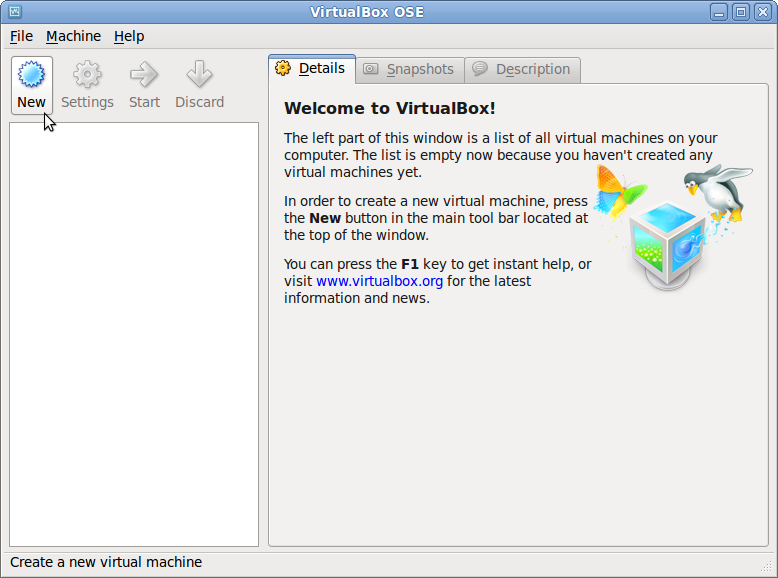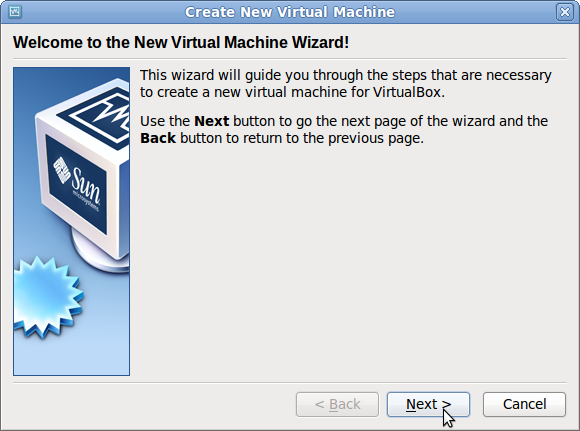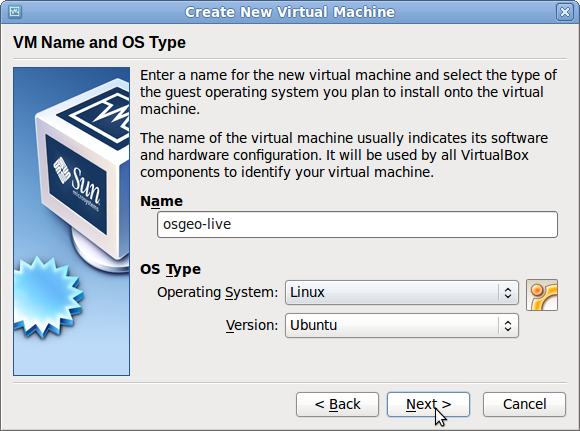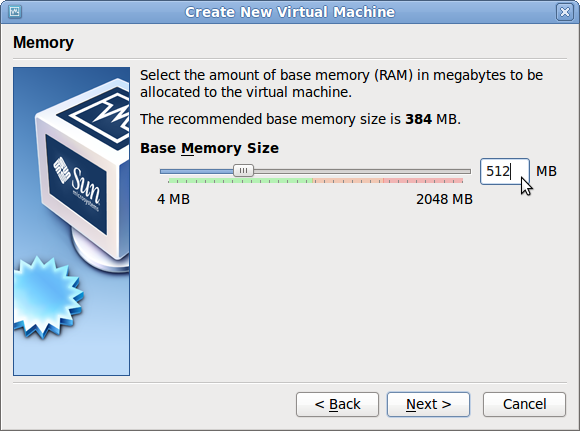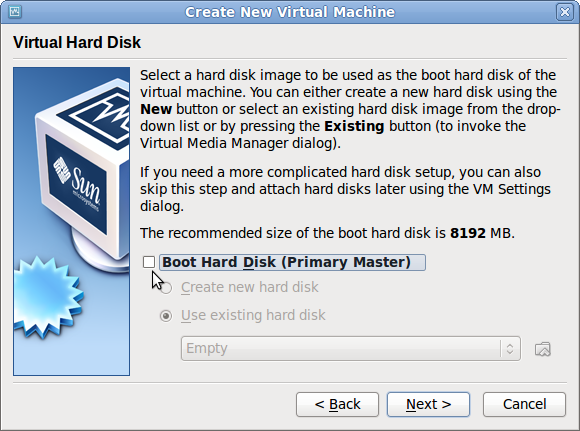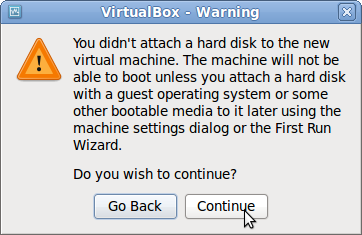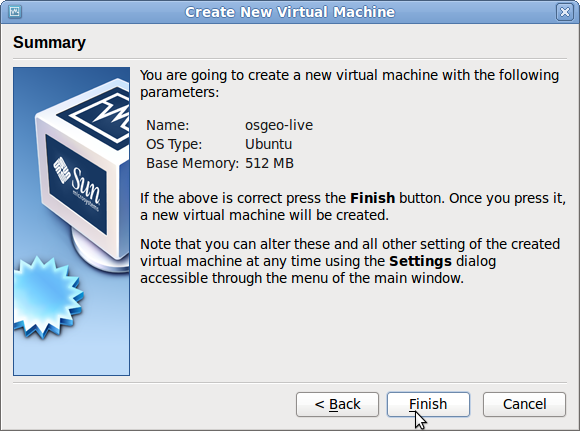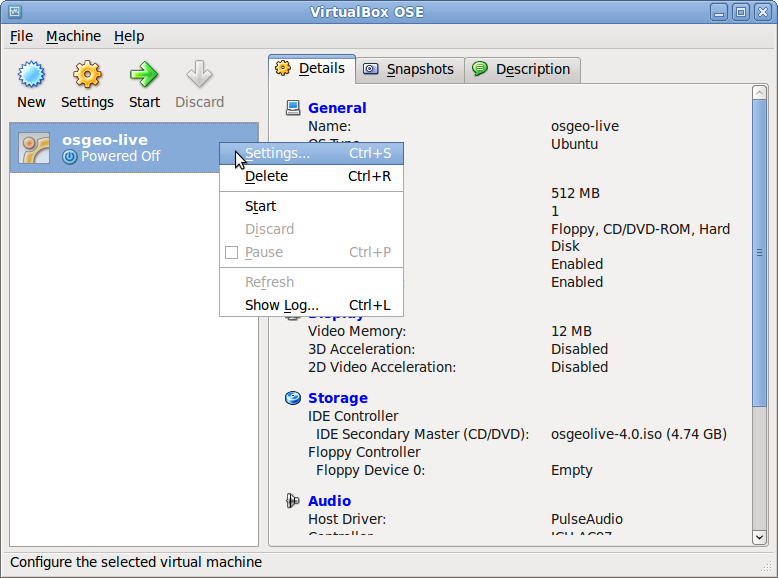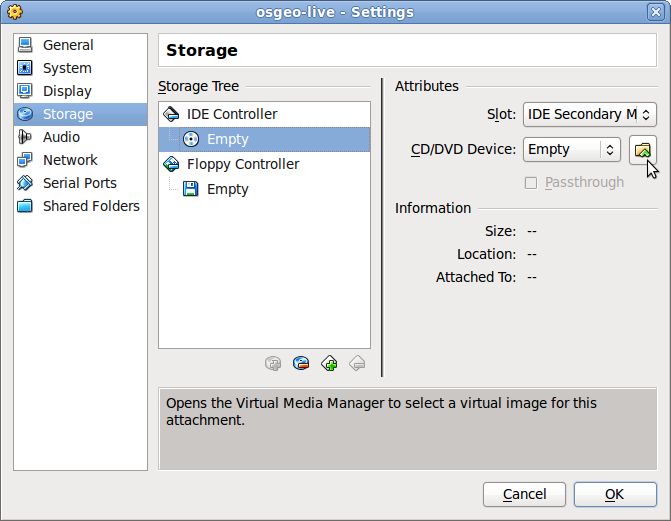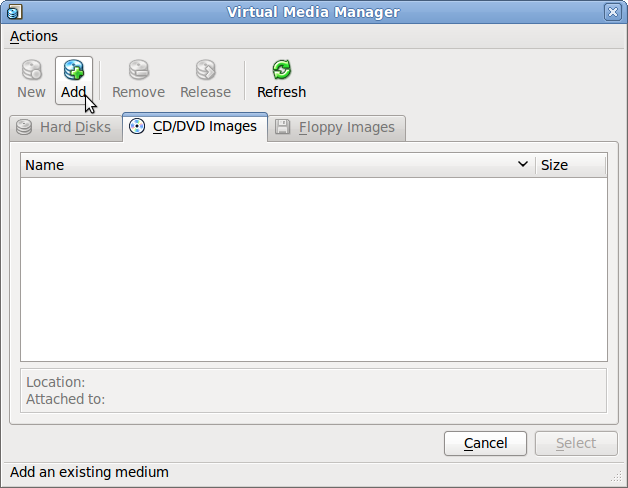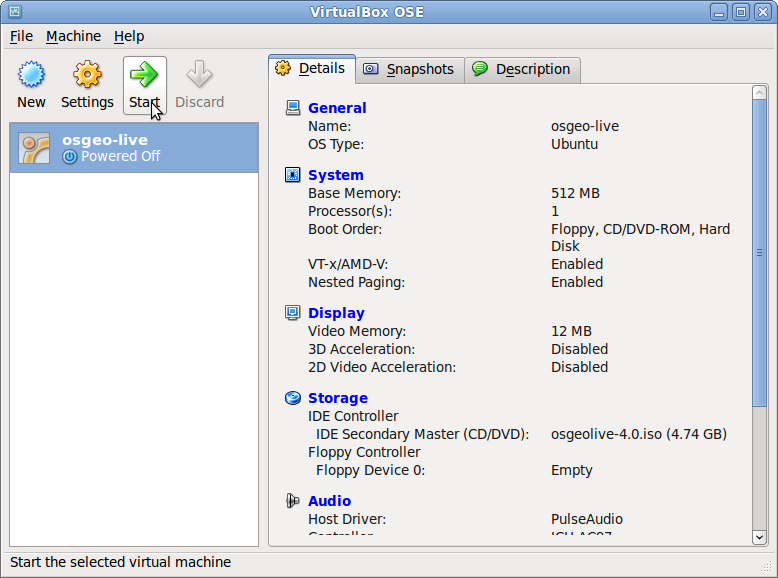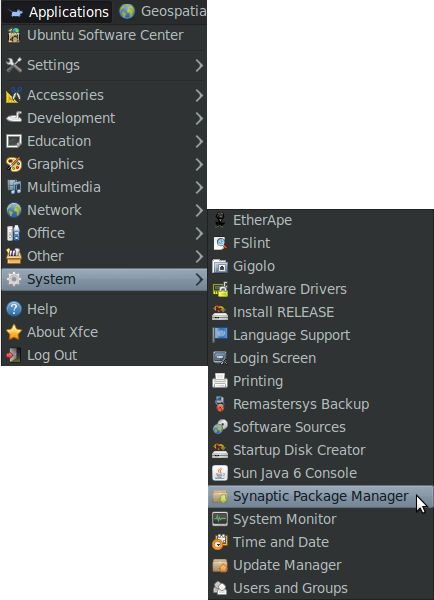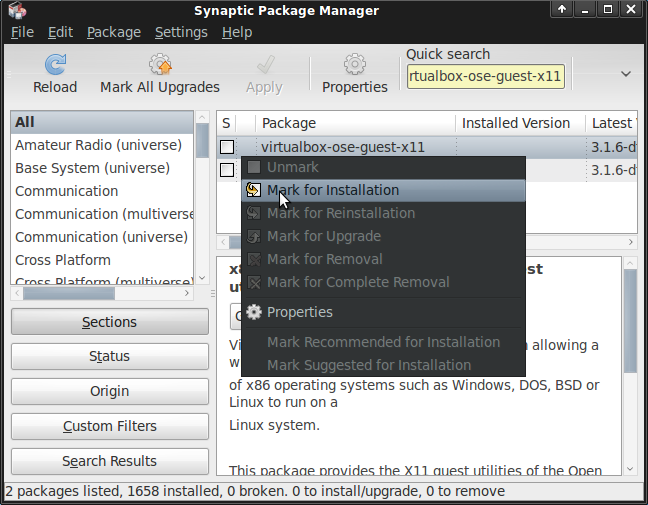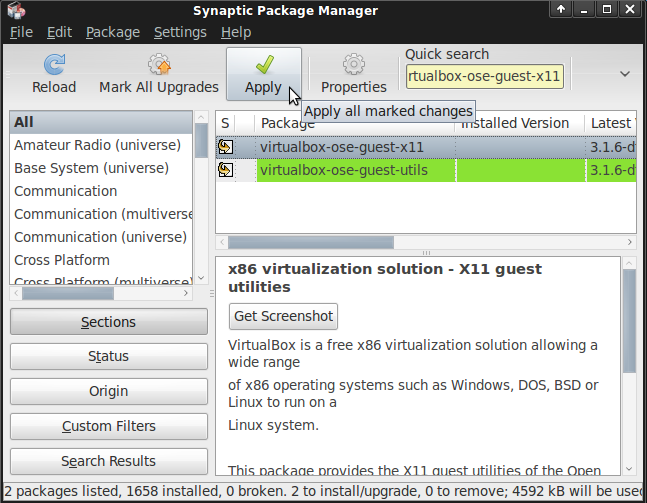OSGeo-Live Quickstart für Virtual Box¶
An dieser Stelle beschreiben wir eine Methode, um eine OSGeo-Live DVD oder ein ISO in VirtualBox laufen zu lassen.
VirtualBox ist eine Open Source Virtualisierungsumgebung, die von vielen OSGeo-Live Entwicklern und Testern verwendet wird.
Systemvoraussetzungen¶
- RAM: 1 GB, besser 2 GB wenn Sie eine weitere Anwendung laufen lassen wollen
- Freier Speicher auf der Festplatte:
- 20 GB, wenn von dem ISO gestartet wird
- 17 GB, wenn das ISO lokal installiert werden soll
Erstellen der Virtualisierungsumgebung¶
Herunterladen und Installieren von Virtual Box. Unter Debian/Ubuntu Linux sind folgende Schritte durchzuführen:
apt-get install virtualbox-ose
Öffne Virtual Box
Wähle New, um eine neue Virtualisierungsumgebung zu erstellen.
Wähle Next
Gebe einen Namen für das Image an und wähle “Linux”, “Ubuntu”.
Setze den Arbeitsspeicher auf mindestens 768 MB, 1 GB ist besser zum Test von Java basierten Anwendungen.
Einfache Installation: Deaktivieren der Option “Boot Hard Disk”, die Virtualisierungsumgebung wird immer von der DVD booten.
Wenn Sie eine dauerhafte Virtualisierungsumgebung wünschen, um Einstellungen zu speichern oder die Bildschirmauflösung zu optimieren, dann fügen Sie auch die hard disk hinzu und installieren später.
Wähle Continue
Wähle Finish
Das Image ist nun erstellt, wir können die Simulation starten, mit der OSGeo-Live DVD im DVD Laufwerk.
Klicken Sie mit der rechten Maustaste auf “osgeo-live” Image und wählen Sie Settings.
Wähle “Storage”, CD/DVD Device, ...
Wählen Sie das OSGeo-Live Image.
Jetzt können Sie die Virtualisierungsumgebung starten, wie unter OSGeo-Live Quickstart
Permanente Virtualisierungsumgebung erstellen¶
Wenn Sie die OSGeo-Live DVD häufig benutzen wollen, wollen Sie wahrscheinlich eine permanente Virtualisierungsumgebung erstellen, beschrieben unter: OSGeo-Live auf einer Festplatte installieren.
Bildschirmauflösung erhöhen¶
Sie können die ‘virtual boots tools’ hinzufügen, die eine höhere Bildschirmauflösung, kopieren und einfügen zwischen Gast und Host, Graphikbeschelunigung u.v.m. ermöglichen.
Stellen Sie sicher, dass der PC mit dem Internet verbunden ist.
Wählen Sie die “synaptic package manager” Anwendung.
Das Passwort ist = “user”
Markieren Sie “virtualbox-ose-guest-utils” für die Installation.
Übernehmen Sie die Änderungen.
Rebooten Die die Virtualisierungsumgebung. Danach sollten die Bildschirmeinstellungen denen ihres Hosts entsprechen. Sie können dies ändern durch:
Selektieren von: :menuselection:Settings Manager –> Display``Preferences –> Monitor Settings` oder ARandR