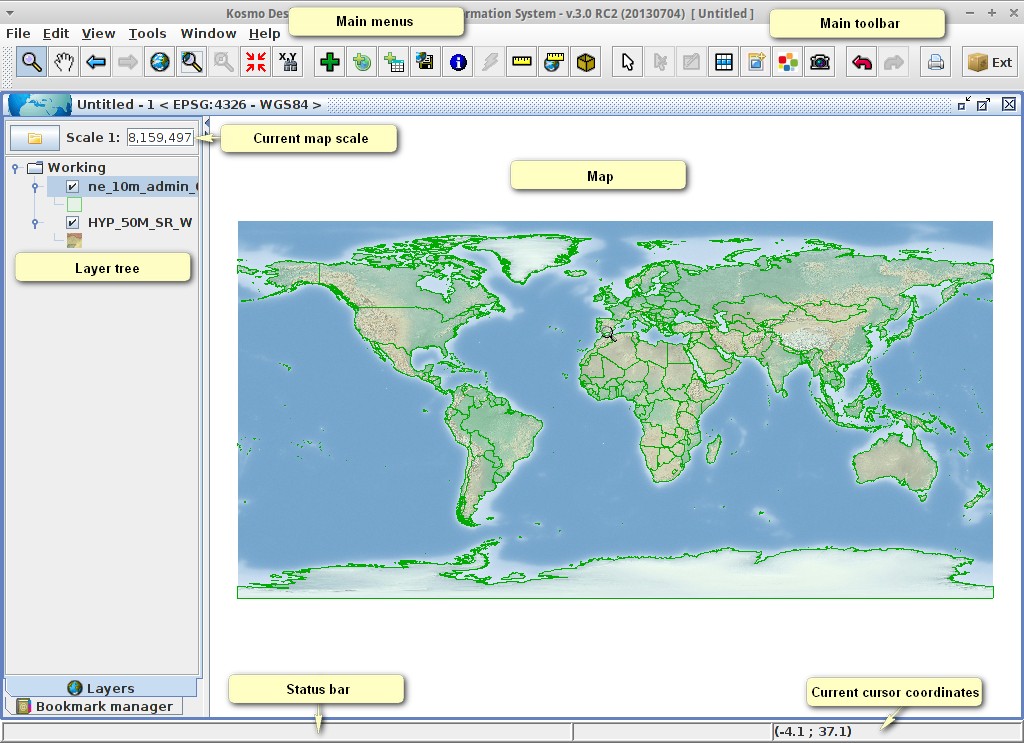Εγχειρίδιο Γρήγορης Εκκίνησης Kosmo Desktop¶
Το Kosmo - Desktop είναι μια φιλική στον χρήστη, εφαρμογή για υπολογιστές GIS η οποία επιτρέπει να εξερευνήσετε, τροποποιήσετε και αναλύσετε χωρικά δεδομένα από ποικιλία βάσεων δεδομένων, σε δεδομένα μορφής πλέγματος αλλά και διανυσματικά.
Ο συγκεκριμένος οδηγός γρήγορης εκκίνησης περιγράφει πως να:
- αρχίσετε μια εφαρμογή
- φορτώσετε στρώματα από αρχεία, βάσεις δεδομένων και υπηρεσίες OGC
- πλοηγηθείτε στον χάρτη
- εφαρμόσετε το δικό σας στίλ στα στρώματα που φορτώνονται
Ξεκινώντας με το Kosmo Desktop¶
Προκειμένου να αρχίσει η εφαρμογή, ακολουθείστε τα παρακάτω βήματα:
Από το μενού έναρξης, επιλέξτε Other > Kosmo (ή από τον υπολογιστή σας, πηγαίνετε στο φάκελο Desktop GIS και κάντε διπλό κλίκ στο εικονίδιο του Kosmo)
Η εφαρμογή παίρνει κάποια δευτερόλεπτα για να ξεκινήσει (κατά την διάρκεια φορτώματος μια κηλίδα εμφανίτεται στην οθόνη)
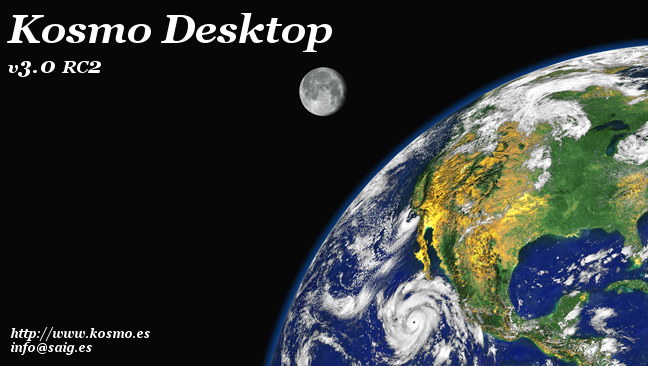
Στο διάλογο καλωσορίσματος, επιλέξτε την επιλογή Create a new project > With a new view (1) και πατήστε το κουμπί Ok (2)
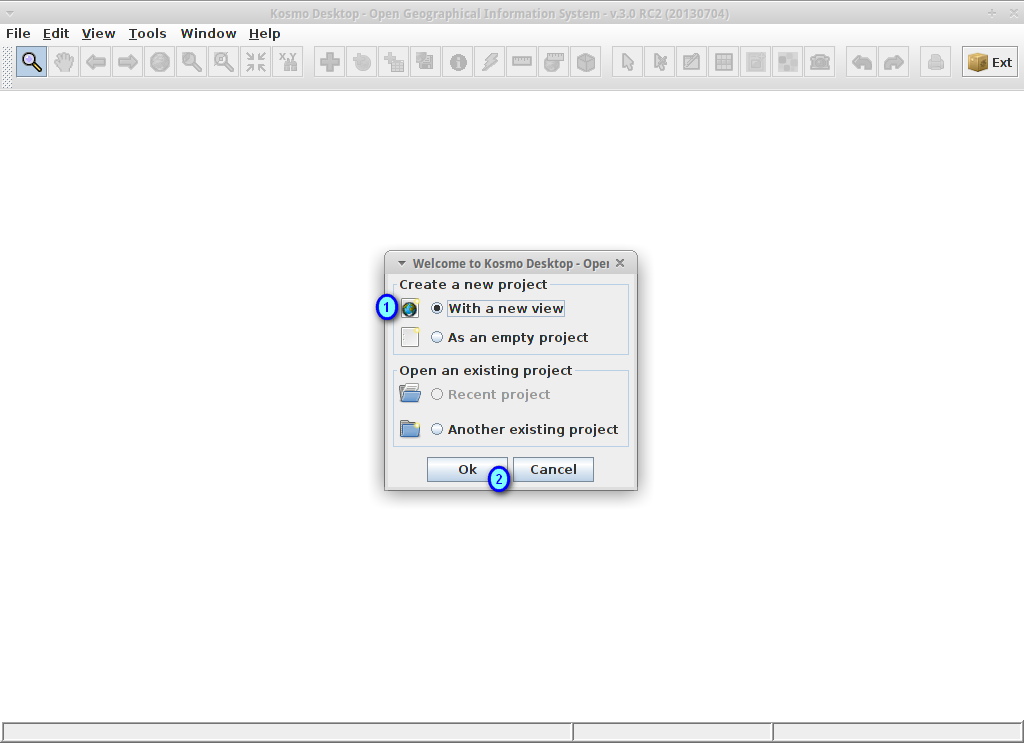
Στο διάλογο επιλογής του Χωρικού Αναφερόμενου Συστήματος, πιέστε το κουμπί ...
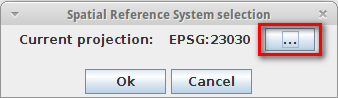
Επιλέξτε την επιλογή EPSG στο γραφικό περιβάλλον για τον χρήστη τύπου SRS (1), εισάγετε το κείμενο 4326 στο πεδίο κειμένου και πατήστε το κουμπί Search (2)
Επιλέξτε το SRS EPSG:4326 - WSG4 (3) και πατήστς το κουμπί Ok (4)
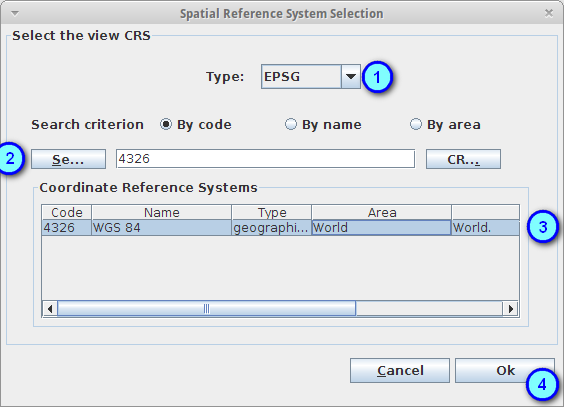
Πατήστε το κουμπί Ok ξανά και επιλέξτε το SRS να φορτώνεται. Η απεικόνηση θα αρχίσει με το EPSG:4326 σαν βασική προβολή
Tip
Μπορείτε να δείτε ποιά προβολή έχει επιλεγεί σαν βασική για την συγκεκριμένη απεικόνηση στο παράθυροτης απεικόνησης με την μπάρα του τίτλου, δεξιά στο όνομα της απεικόνησης
Βασικό παράθυρο Kosmo Desktop¶
Το βασικό παράθυρο του Kosmo Desktop έχει τις παρακάτω επιλογές:
Βασικά μενού
Βασική γραμμή εργαλείων
Το δέντρο στρωμάτων
Το δέντρο το οποίο περιέχει τις κατηγορίες και τα στρώματα τα οποία έχουν φωορτωθεί στην συγκεκριμένη απεικόνηση.
Χάρτη
Μπάρα με την κατάσταση
Δείχνει τα μηνύματα προειδοποίησης της εφαρμογής στον χρήστη.
Τον κέρσορα με τις τρέχουσες συντεταγμένες
Στρώματα που φορτώνονται¶
Αρχεία¶
Για να ξεκινήσετε, θα φορτώσετε μερικά από τα δείγματα δεδομένων που περιέχονται στο OSGeo-Live DVD:
Επιλέξτε την επιλογή View > Load Dataset... ή πατήστε το κουμπί με το πράσινο σήμα της πρόσθεσης από τη βασική γραμμή εργαλείων
Στο Format γραφικό περιβάλλον για τον χρήστη, επιλέξτε το Shapefile (1)
Στο αρχείο της επιλογής σας, επιλέξτε το αρχείο
10m_admin_0_countries.shpαπό το φάκελο αρχείων/usr/local/share/data/natural_earth(2)Πατήστε το κουμπί Ok για να φορτώσετε το επιλεγμένο αρχείο τύπου shapefile (3)
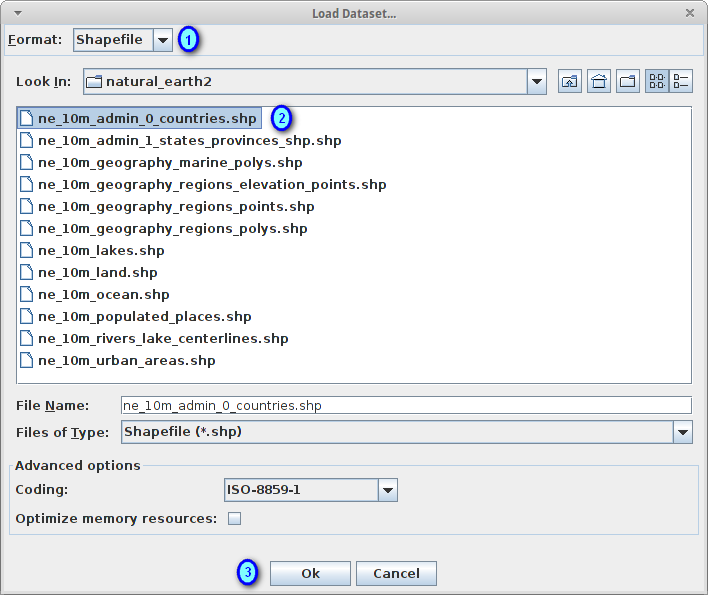
Στο δέντρο στρωμάτων, πατήστε το κουτί για εμφάνιση προκειμένου να γίνουν τα στρώματα ορατά
Επιλέξτε κανά την επιλογή View > Load Dataset... ή πιέστε το κουμπί με το πράσινο σήμα της πρόσθεσης από τη βασική γραμμή εργαλείων
Στο Format γραφικό περιβάλλον για τον χρήστη, επιλέξτε το Image file (1)
Στο αρχείο της επιλογής σας, επιλέξτε το αρχείο
HYP_50M_SR_W.tifαπό το φάκελο αρχείων/usr/local/share/data/natural_earth/HYP_50M_SR_W(2)Πατήστε το κουμπί Ok για να φορτώσετε το επιλεγμένο αρχείο εικόνας (3)
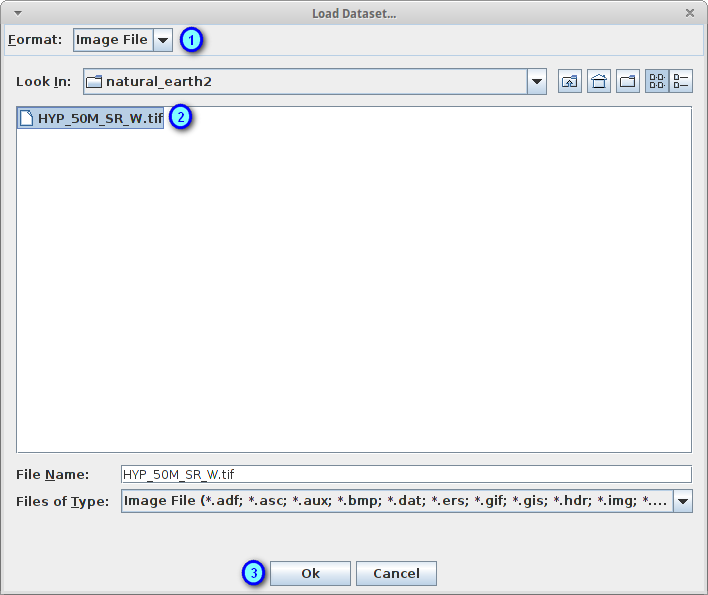
Στο δέντρο στρωμάτων, πατήστε το κουτί για εμφάνιση προκειμένου να γίνουν τα στρώματα ορατά
Μπορείτε να δείτε πως η σειρά που ζωγραφίζονται τα στρώματα είναι από κάτω προς τα πάνω στο δέντρο των στρωμάτων: τροποποιείστε την σειρά των στρωμάτων σύροντάς τα προκειμένου να εμφανίζονται σωστά
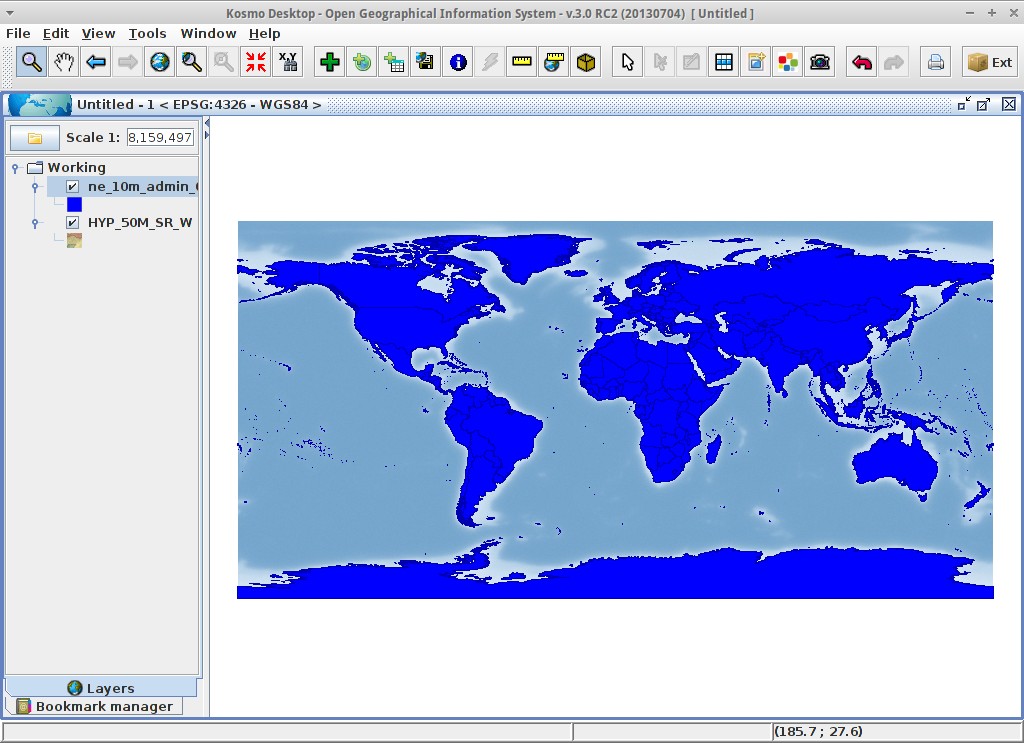
Note
Το OSGeo-Live DVD περιέχει μερικά αρχεία δεδομένων με παραδείγματα στους παρακάτω φακέλους αρχείων:
~/data(a shortcut to/usr/local/share/dataor/home/user/data)/usr/local/share/openjump/data
Μπορείτε να προσπαθήσετε να φορτώσετε μερικά παραδείγματα από αυτούς τους φακέλους αρχείων. Θυμηθείτε να επιλέξετε το σωστό τύπο δεδομένων από το Format στο γραφικό περιβάλλον του χρήστη
Tip
Είναι πιθανό να προσθεθούν όλες οι εικόνες από το φάκελο αρχείων σε ένα μόνο στρώμα επιλέγοντας τον μητρικό φάκελο αρχείων στο διάλογο Load Dataset... : το Kosmo Desktop θα τα φορτώσει σαν ένα μοσαϊκό.
Βάσεις Δεδομένων¶
Θα φορτώσουμε έναν πίνακα βάσης δεδομένων όπως στο παράδειγμα:
Επιλέξτε την επιλογή View > Load Dataset... ή πατήστε το κουμπί με το πράσινο σήμα της πρόσθεσης από τη βασική μπάρα εργαλείων
Στο Format περιβάλλον για τον χρήστη, επιλέξτε Database (1)
Γεμίστε τα πεδία διοργανωτής, θύρα, όνομα βάσης δεδομένων, όνομα χρήστη και κωδικός με τις τιμές:
- Host: localhost
- Port: 5432
- Database name: natural_earth
- User name: user
- Password: user
Πατήστε το κουμπί Connect για να φορτώσετε τους πίνακες που παρουσιάζονται στην βάση δεδομένων natural_earth (2)
Επιλέξτε το κουτί που αναφέρεται στον πίνακα 10m_populated_places_simple (3)
Πατήστε το κουμπί Ok για να φορτώσετε τον επιλεγμένο πίνακα της βάσης δεδομένων (4)
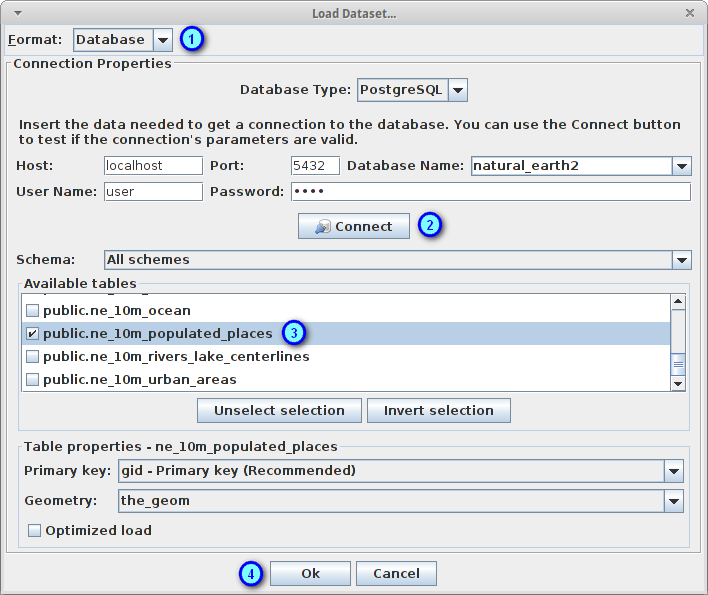
Στο δέντρο των στρωμάτων, πατήστε το κουτί για ορατότητας για να κάνετε το στρώμα ορατό
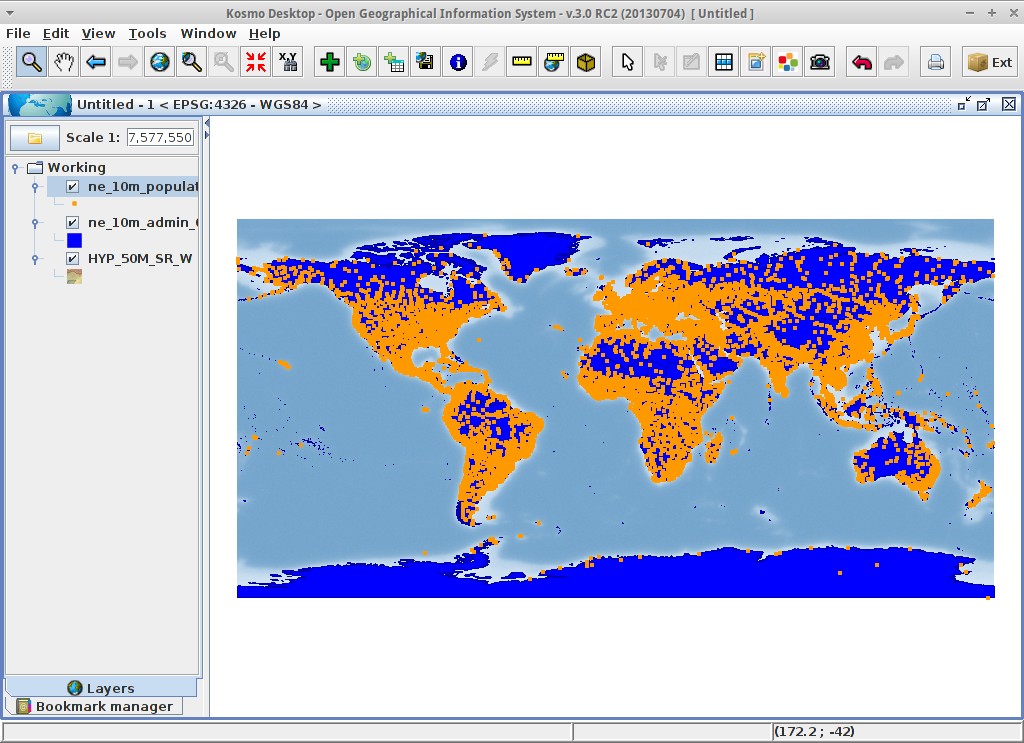
Υπηρεσίες OGC¶
Αρχίστε το GeoServer WMS που συμπεριλαμβάνετε στο OSGeo-Live DVD επιλέγοντας την επιλογή (ή από τον υπολογιστή, πηγαίνετε στο φάκελο Web Services και κάντε διπλό κλικ στο εικονίδιο εκκίνησης GeoServer)
Πιέστε το κουμπί Load SDI Service στην βασική μπάρα εργαλείων και ανοίξτε τον οδηγό
Στο ταμπλό Select SDI service type, επιλέξτε την επιλογή WMS Service (1) και πατήστε το κουμπί Next (2)
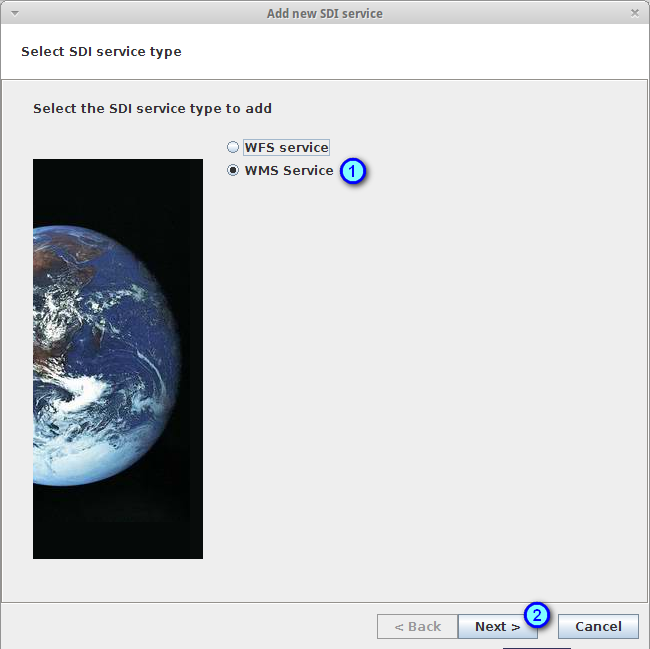
Στο Select Uniform Resource Locator (URL), πληκτρολογήστε το URL http://localhost:8082/geoserver/ows?VERSION=1.1.1 (1) στο αντίστοιχο πεδίο κειμένου και πατήστε το κουμπί Connect (2)
Εάν η σύνδεδη είναι πετυχημένη, πατήστε το κουμπί Next για να πάτε στο επόμενο ταμπλό (3)
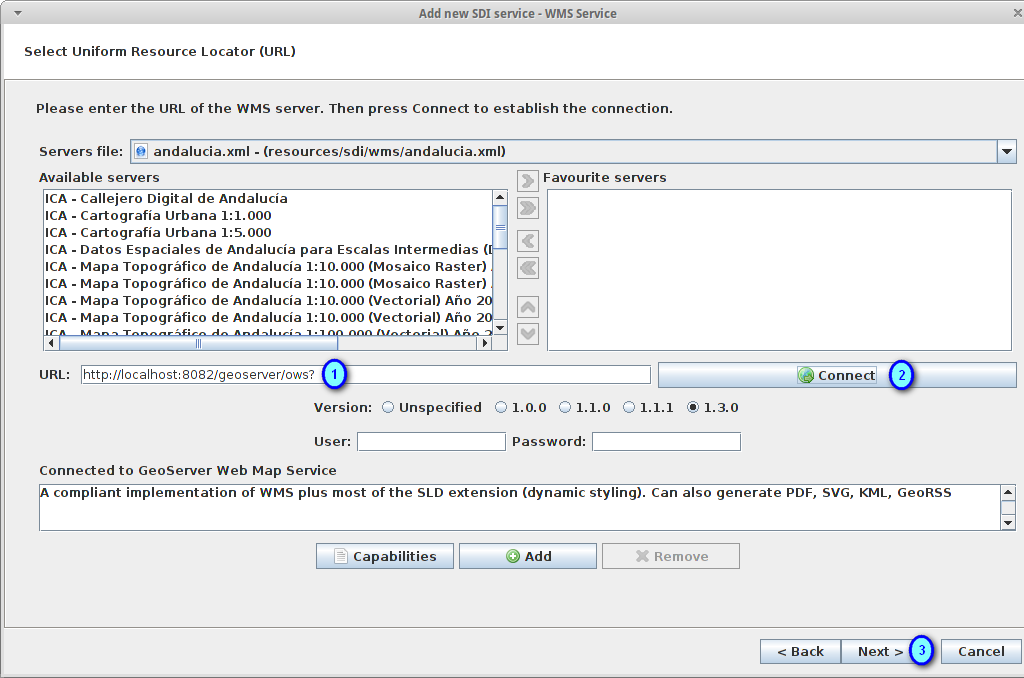
Επιλέξτε το στρώμα North America Sample Imagery (1) και πατήστε το κουμπί > (2) για να το μετακινήσετε στην δεξιά λίστα. Πατήστε το κουμπί Next. (3)
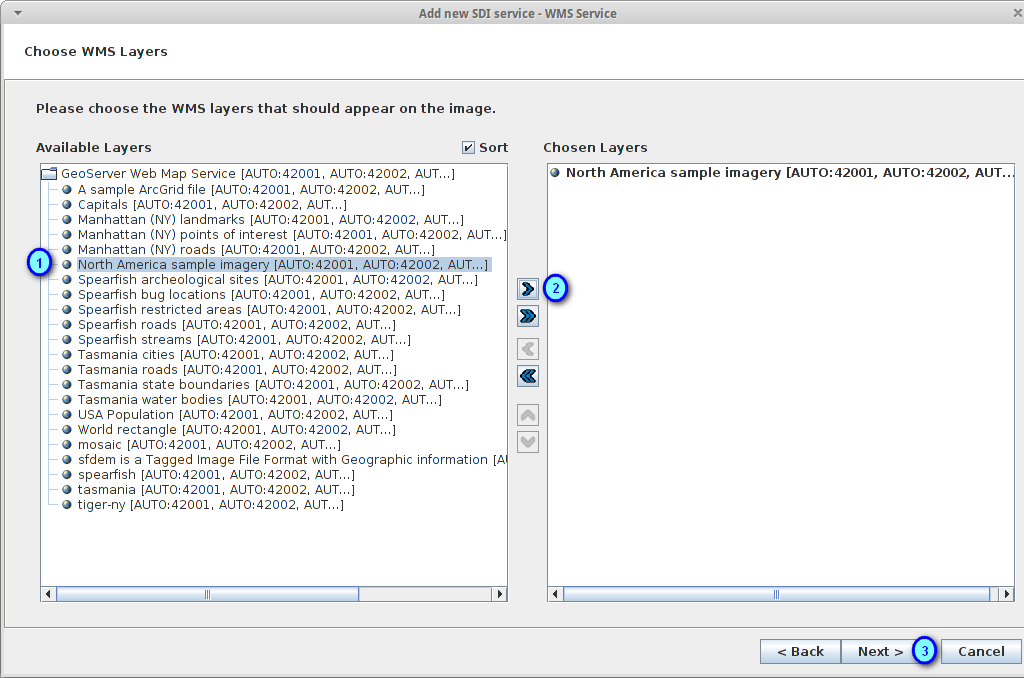
Αφήστε τις εξ ορισμού επιλογές φορτώστε και πατήστε το κουμπί Finish (1) για να αρχίσετε να φορτώνετε τα στρώματα
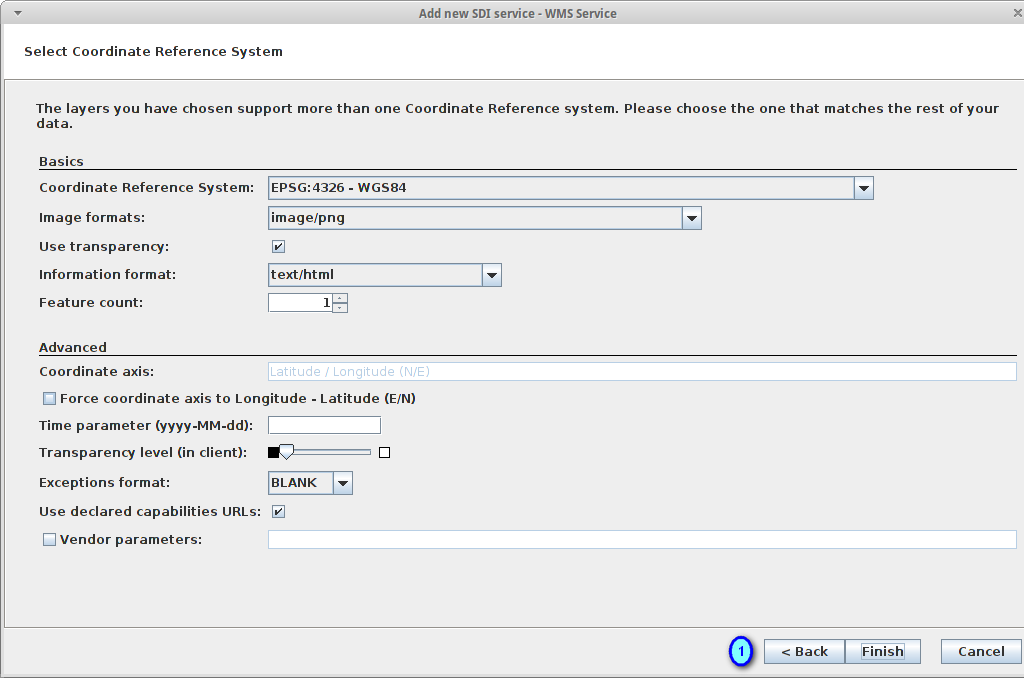
Στο δέντρο των στρωμάτων, πατήστε το κουμπί της ορατότητας για να κάνετε τα στώματα ορατά
Επιλέξτε το στρώμα στο δέντρο στρωμάτων και πατήστε το κουμπί Zoom To Layer για να κεντράρετε το χάρτη στη απεικόνηση στρώματος WMS
Ξανα οργανώστε το δέντρο στρωμάτων σύροντας το νέο στρώμα και τοποθετώντας το στο στρώμα σε μορφή πλέγματος HYP_50M_SR_W
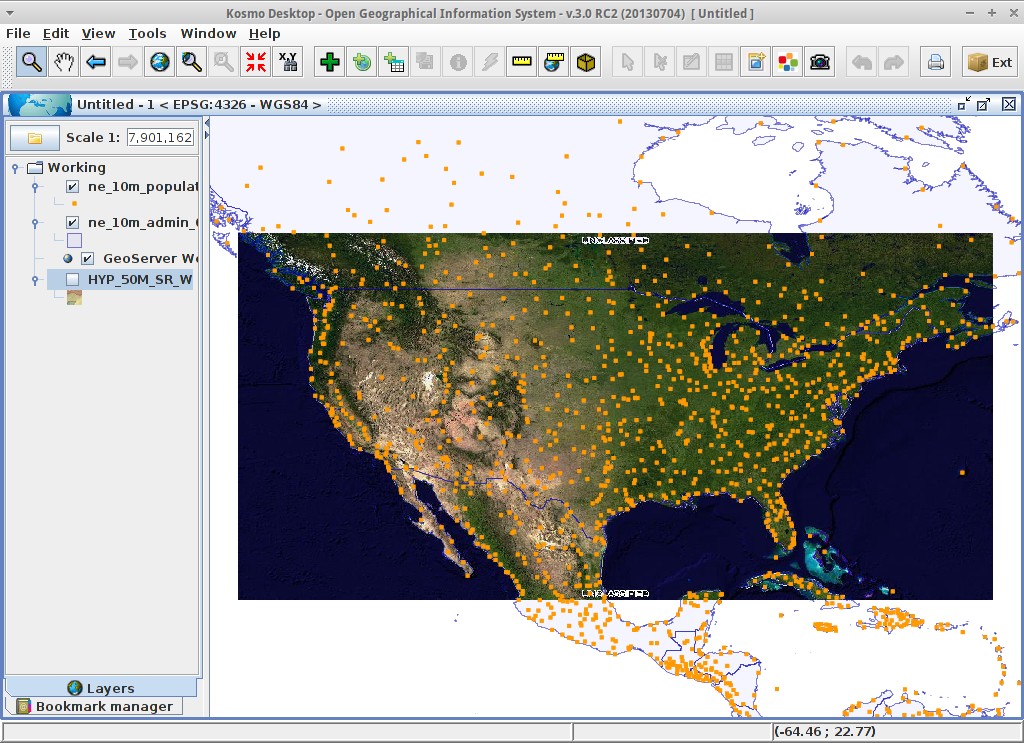
Note
Το Kosmo Desktop περιέχει μια λίστα από τους WMS εξυπηρετητές εξ ορισμού (οι περισσότεροι είναι από την Ισπανία). Εάν συνδέεστε στο διαδίκτυο, μπορείτε να τους χρησιμοποιήσετε όπως περιγράφετε στο παράδειγμα με τον τοπικό εξυπηρετητή.
Εργαλεία πλοήγησης στο χάρτη¶
Μπορείτε να ελέγξετε που στον κόσμο είναι ο χάρτης που χρησιμοποιώντας τα εργαλεία που παρουσιάζονται στη βασική γραμμή εργαλείων:
 Ζουμάρισμα μέσα/έξω
Ζουμάρισμα μέσα/έξω
- Είναι το εργαλείο που επιλέγεται εξ ορισμού όταν αρχίζετε την συνεδρία σας
- Χρησιμοποιείστε το αριστερό κουμπί του ποντικιού για να κάνετε ζουμάρισμα προς τα μέσα σε μια περιοχή στο σημείο του χάρτη που επιλέγεται
- Χρησιμοποιείστε το δεξί κουμπί του ποντικιού για να κάνετε ζουμάρισμα προς τα έξω σε μια περιοχή στο σημείο του χάρτη που επιλέγεται
- Πατήστε το αριστερό κουμπί του ποντικιού, κινήστε το ποντίκι, ζωγραφείστε ένα τετράγωνο και αφήστε το κουμπί εάν θέλετε να κάνετε ζουμ σε ένα τετράγωνο
 Μετάθεση χάρτη
Μετάθεση χάρτη
- Επιτρέπει την μετακίνηση γύρω από τον κόσμο χωρίς αλλαγή της κλίμακας
- Πατήστε το αριστερό κουμπί του ποντικιού, μετακινήστε το ποντίκι και αφήστε το έτσι ώστε να μετακινηθεί ο χάρτης στην επιλεγμένη θέση
 Προηγούμενο Ζουμάρισμα
Προηγούμενο Ζουμάρισμα
- Επιτρέπει το ζουμάρισμα στη προηγούμενη απεικόνηση από την ιστορία του ζουμ (εάν είναι διαθέσιμο)
 Επόμενο Ζουμάρισμα
Επόμενο Ζουμάρισμα
- Επιτρέπει το ζουμάρισμα στην επόμενη απεικόνηση από την ιστορία του ζουμ (εάν είναι διαθέσιμο)
 Ζουμάρισμα σε όλη την έκταση
Ζουμάρισμα σε όλη την έκταση
- Επιτρέπει την αλλαγή του τρέχοντος χάρτη για να περιέχει όλα τα ορατά στρώματα
 Ζουμάρισμα σε στρώμα
Ζουμάρισμα σε στρώμα
- Επιτρέπει την αλλαγή του τρέχοντος χάρτη για να προσαρμόσει τα επιλεγμένα στρώματα
 Ζουμάρισμα στα επιλεγμένα αντικείμενα
Ζουμάρισμα στα επιλεγμένα αντικείμενα
- Επιτρέπει την αλλαγή του τρέχοντος χάρτη για να προσαρμόσει τα επιλεγμένα αντικείμενα
 Μετάθεση του χάρτη με κλικ
Μετάθεση του χάρτη με κλικ
- Κεντράρει το χάρτη στο σημείο που κλικάρεται, χωρίς να αλλάξει την τρέχουσα κλίμακα
 Τοποθέτηση συντεταγμένων
Τοποθέτηση συντεταγμένων
- Κεντράρει τον χάρτη στις συντεταγμένες X - Y που δίνονται
Εκτός από αυτά τα εργαλεία, είναι επίσης διαθέσιμη η πιθανότητα του ζούμ μέσα/έξω με χρήση της ροδέλας του ποντικιού.
Note
Εάν κάποιο εργαλείο/μενού δεν λειτουργεί, μπορείτε να βάλετε τον κένσορα πάνω στο κουμπί/επιλογή για να δείτε την σημείωση του εργαλείου όπου εμφανίζετε ο λόγος
Δημιουργώντας το στυλ¶
Σε αυτή την παράγραφο θα δημιουργήσουμε το στυλ για ένα στρώμα στο σύνολό του, χρησιμοποιώντας τον πληθυσμό της χώρας σαν ιδιότητα:
Επιλέξτε το στρώμα 10m_admin_0_countries από το δέντρο στρωμάτων
Κάντε δεξί κλικ σε αυτό και επιλέξτε την επιλογή Simbology > Change Styles...
Κλικάρετε στην ετικέτα Colour theming
Ενεργοποιήστε την επιλογή Enable colour theming και by range (1)
Επιλέξτε το POP_EST σαν Attribute (2), το 8 σαν Range count (3) και το RYG (Color Brewer) σαν Color schema (4)
Πατήστε το κουμπί Ok για να εφαρμόσετε τις αλλαγές (5)
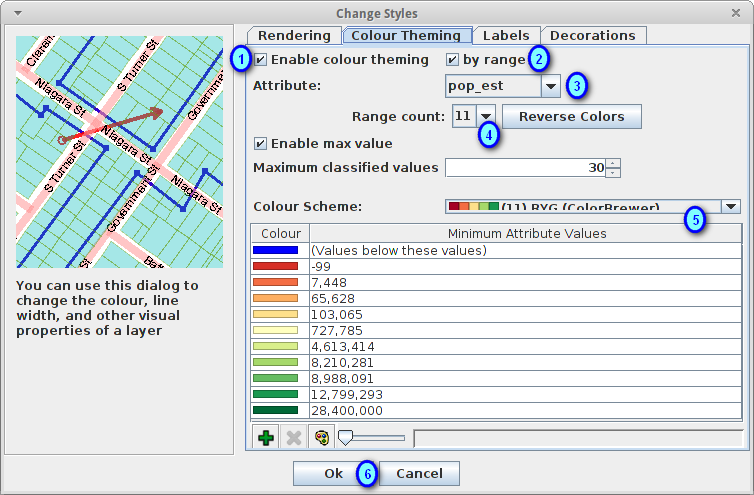
Τα στρώματα θα αλλάξουν το στίλ τους για να απεικονίσουν τις αλλαγές:
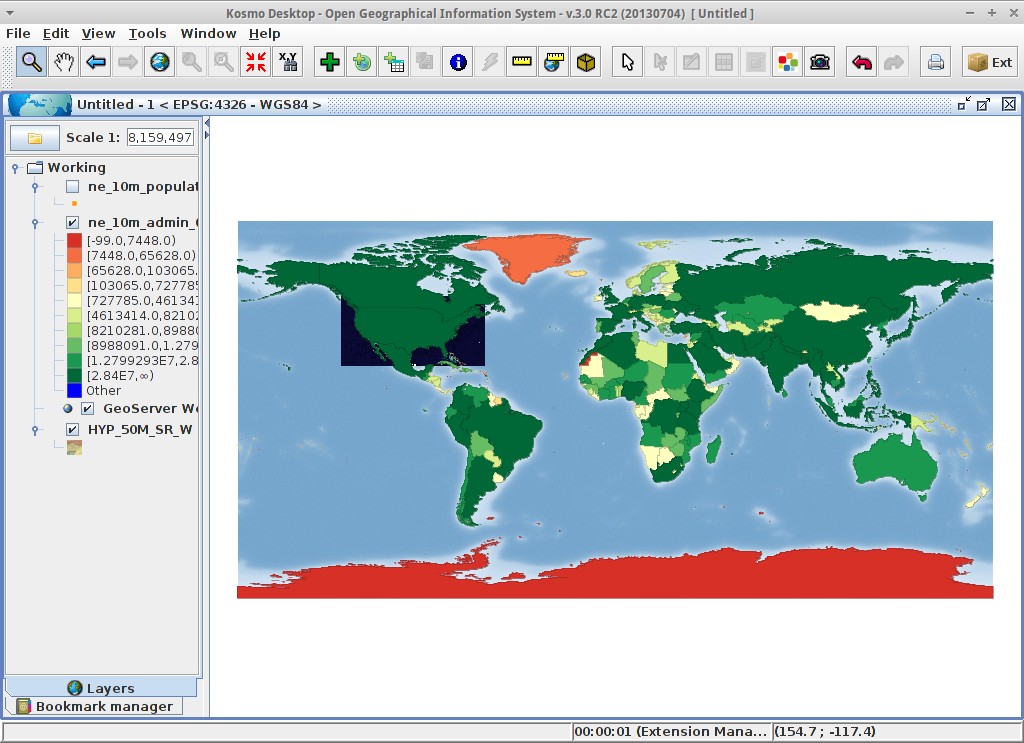
Πράγματα για προσπάθεια¶
- Χρησιμοποιείστε το προχωρημένο επεξεργαστή στυλ (Symbology > Advanced style editor...) για να δημιουργήσετε πιο πολύπλοκα στυλ
- Χρησιμοποιείστε το Query wizard για να επιλέξετε τα χαρακτηριστικά που ικανοποιούν τα δοθέντα κριτήρια
- Ενεργοποιείστε τον τρόπο επεξεργασίας των στρωμάτων και χρησιμοποιείστε το σαν διαθέσιμα εργαλεία για την επεξεργασία του
- Δημιουργήστε ένα σύνολο από τοπολογικούς κανόνες για το στρώμα και προσπαθήστε να το επεξεργαστείτε
- Ενεργοποιείστε ένα σύνολο από προεκτάσεις που σχηματίζουν μέρος από την εφαρμογή και δείτε τα νέα εργαλεία που παρουσιάζονται
Τι ακολουθεί;¶
Υπάρχουν ένα σύνολο από οδηγούς και βίντεο οδηγούς διαθέσιμους στο http://www.opengis.es/index.php?lang=en