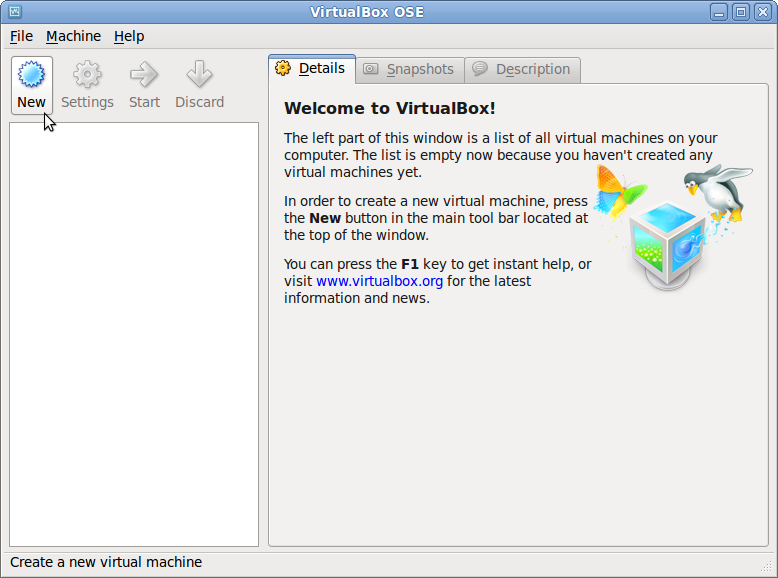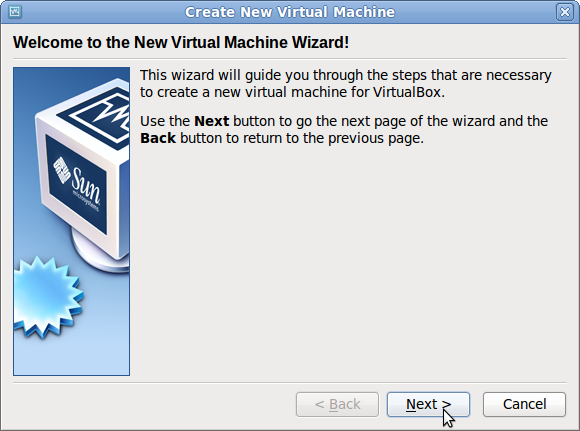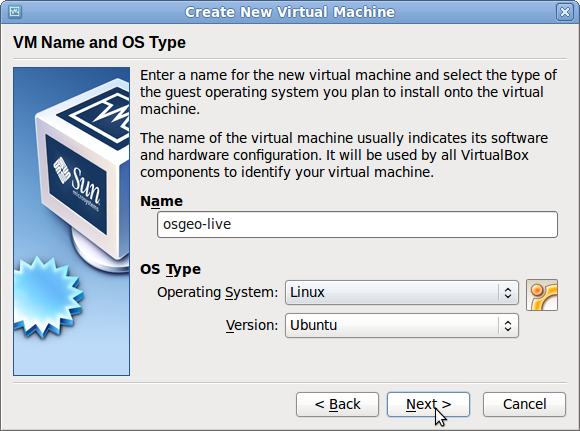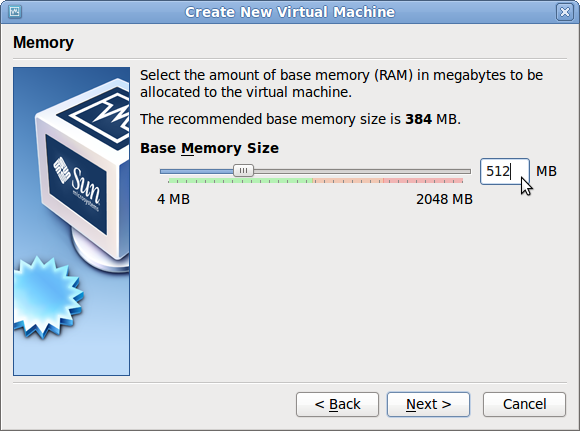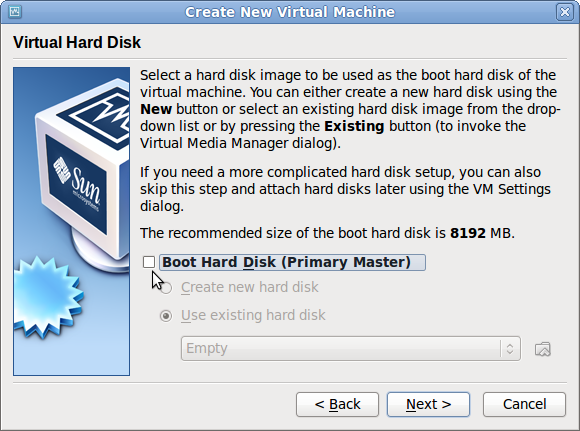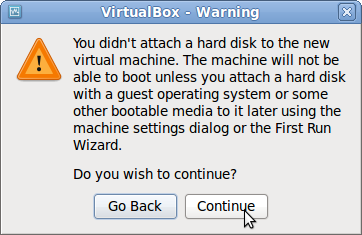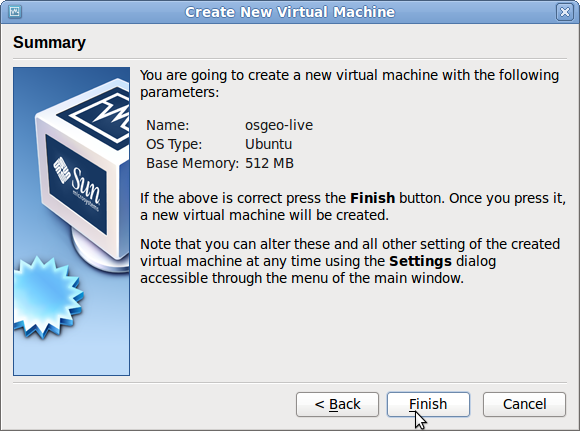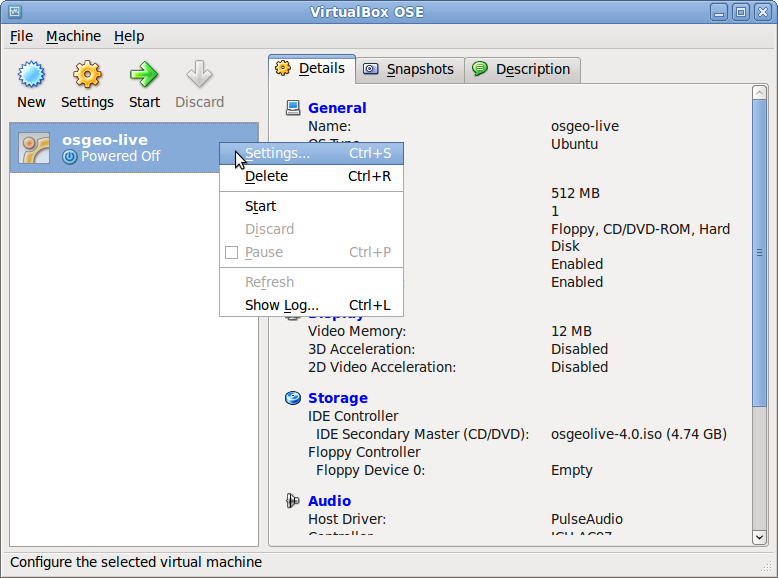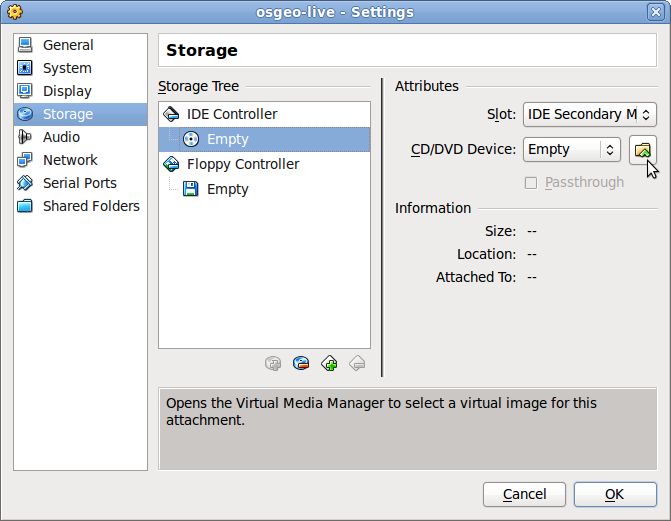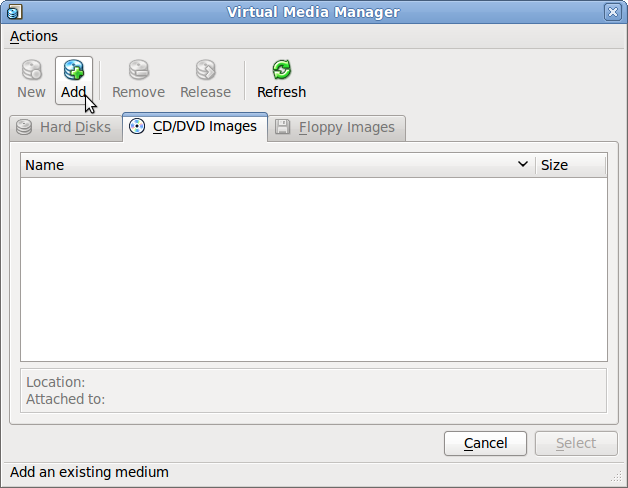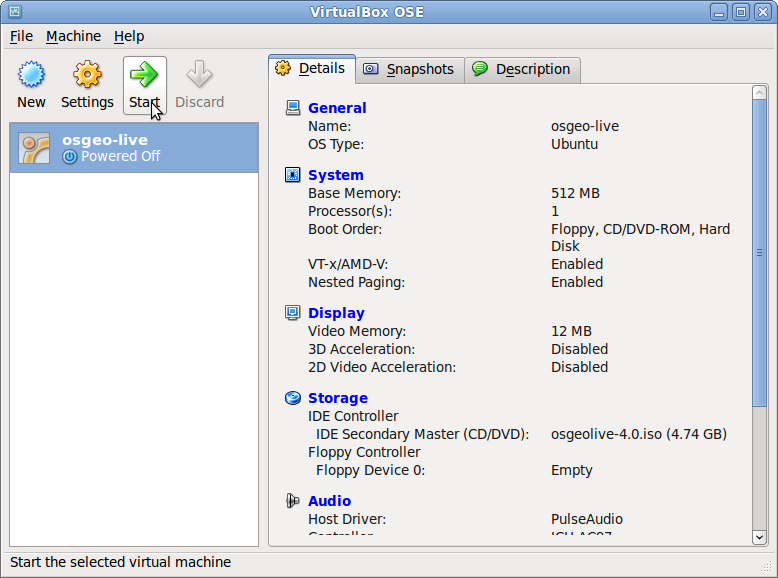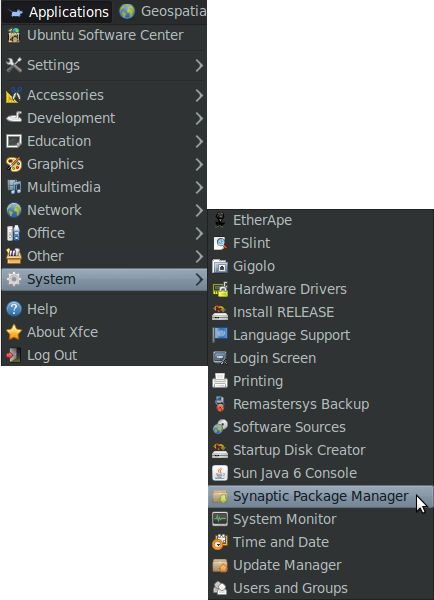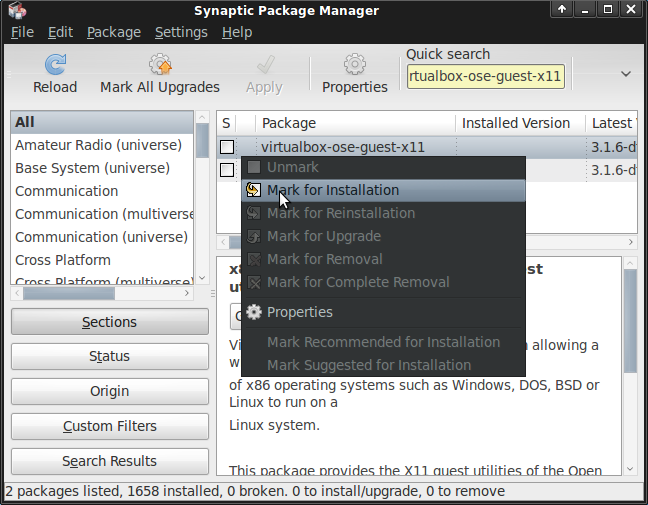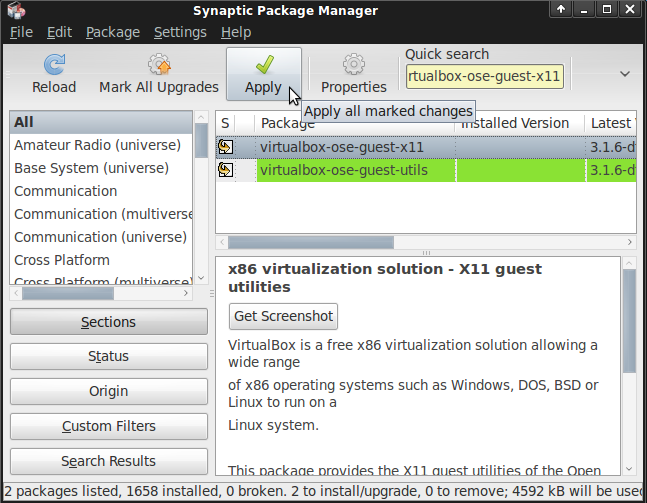Guía de inicio rápido para OSGeo-Live Virtual Box¶
Aquí se describe una forma de ejecutar un OSGeo-Live DVD o una imagen ISO en VirtualBox .
VirtualBox es un software de virtualización de Código Abierto usado por muchos desarrolladores y testers de OSGeo-Live.
Requerimientos del Sistema¶
- RAM: 1 GB, preferiblemente 2 GB si se van a ejecutar otras aplicaciones al mismo tiempo
- Espacio de disco duro disponible:
- 20 GB si se ejecuta directamente desde una ISO
- 17 GB si se instala físicamente en el sistema
Crear una Máquina Virtual¶
Descargar e instalar Virtual Box. En Linux hacer lo siguiente:
apt-get install virtualbox-ose
Abrir Virtual Box
Seleccionar Nuevo para crear una nueva Máquina Virtual.
Seleccionar Siguiente
Introducir un nombre para la imagen, por ejemplo “osgeo-live” y elegir “Linux”, “Ubuntu”.
Asignar la Memoria Base con al menos 768 MB (1 GB es mejor para probar aplicaciones basadas en java).
Instalación simple: Desmarcar “Boot Hard Disk” para que la Máquina Virtual siempre arranque desde el DVD simulado.
Si desea tener una Máquina Virtual persistente, que almacene el estado entre sesiones y que pueda ajustar la resolución de pantalla u otras herramientas, entonces incluya el “disco duro” para su instalación posterior.
Seleccionar Siguiente
Seleccionar Crear
La imagen se creará, pero es necesario simular la existencia de un OSGeo-Live DVD en la unidad de CD.
Pulse el botón derecho de ratón sobre la imagen “osgeo-live” y seleccione Configuración.
Seleccionar “Almacenamiento”, “Unidad CD/DVD”, ...
Escoger el fichero con la imagen del OSGeo-Live.
Ahora ya es posible iniciar la Máquina Virtual como se indica en Guía de inicio rápido OSGeo-Live
Crear una Máquina Virtual permanente¶
Si su intención es usar mucho el OSGeo-Live DVD es probable que desee crear una Máquina Virtual permanente como se indica en Instalación de OSGeo-Live en disco duro.
Incrementar el tamaño de la pantalla¶
Se pueden añadir las ‘virtual boots tools’ que ofrecen suporte para mayores resoluciones de pantalla, copiar y pegar textos entre el sistema huésped y anfitrión, aceleración gráfica y otros.
Para ello, asegurar que el ordenador está conectado a internet correctamente.
Seleccionar la aplicación de ‘Gestión de paquetes Synaptic’.
Introduzca la contraseña = “user”
Marcar “virtualbox-ose-guest-utils” para su instalación.
Aplicar cambios.
Reiniciar la Máquina Virtual y los ajustes de la pantalla coincidirán con los de la máquina anfitriona. Las opciones pueden ser cambiadas vía:
Seleccionar: