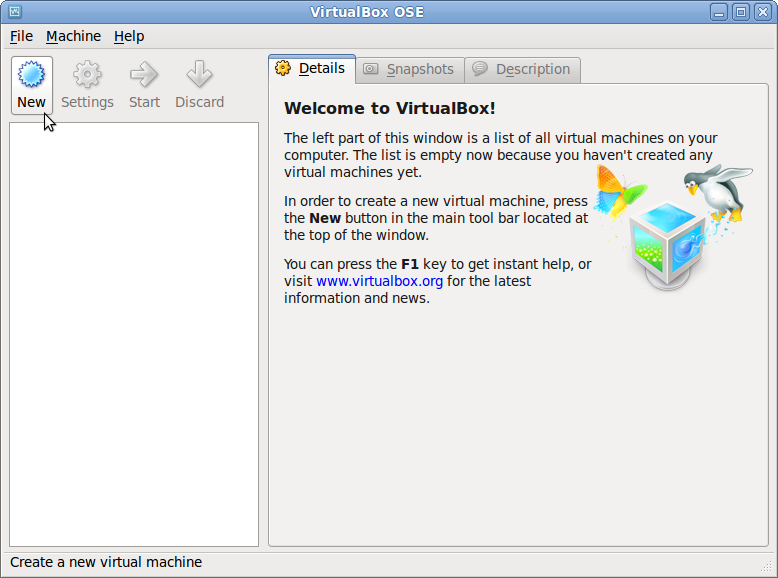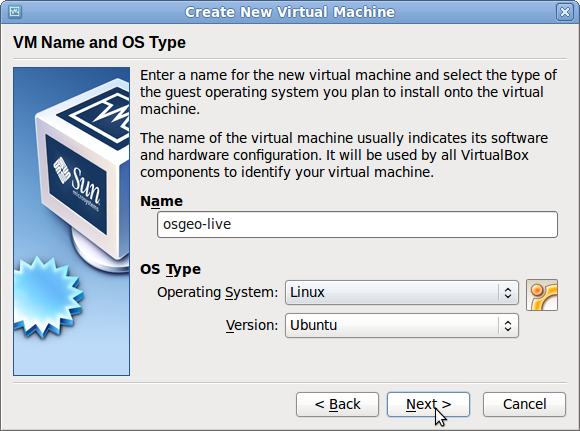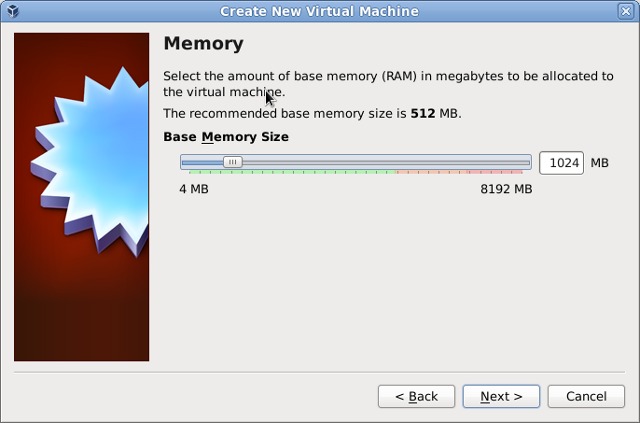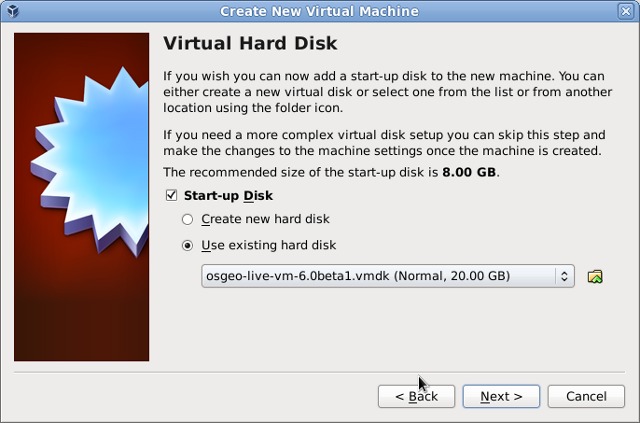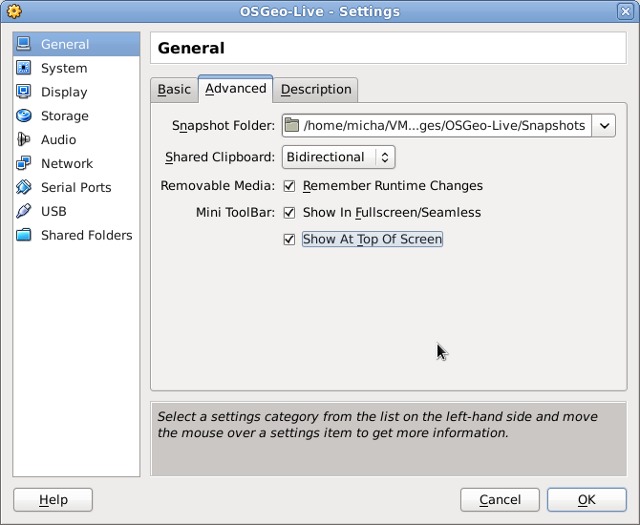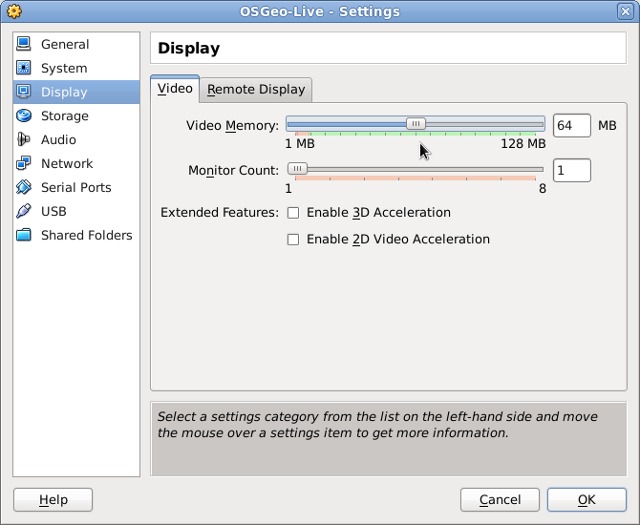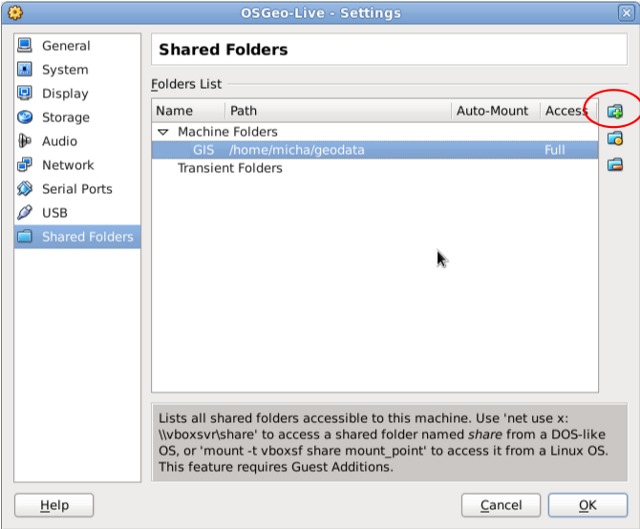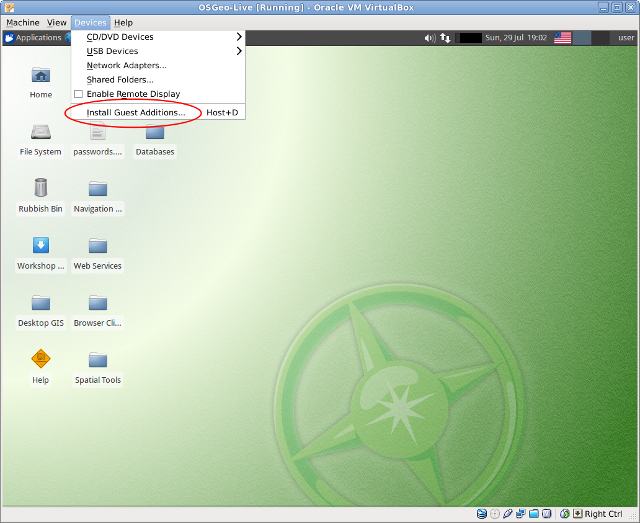Guida rapida per eseguire OSGeo-Live in un macchina virtuale¶
Questa guida rapida descrive una via per eseguire OSGeo-Live con una macchina virtuale VirtualBox. Per altri metodi, seguire i link dalla seguente sezione “Vedi anche”.
Vantaggi della macchina virtuale¶
- La velocità di risposta di una VM è molto più veloce di un DVD, e tipicalmente comparabile con quella installata sulla macchina fisica.
- Tutti i cambiamenti di configurazione, aggiornamenti di software, e file salvati sono permanenti, come in un computer “regulare”. Perciò
- Potete personalizzare e aggiornare il sistema
- Potete salvare il vostro lavoro nella VM
- Potete installare nuovo software
- Potete fare i backup della vostra macchina virtuale.
Requisiti di sistema¶
- RAM: al minimo 2 GB. Il sistema Lubuntu gira bene anche solo 1 GB di RAM, e dovete lasciare altrettanta memoria per la macchina che esegue la virtualizzazione. Perciò un totale di 2 GB sarà necessario per smooth operation.
- Spare Hard Disk Space: Il file del disco virtuale (vmdk) da: live.osgeo.org decompresso occupa circa 10 GB. Inoltre vorrete più spazio per permettervi di lavorare con la macchina virtuale. Perciò 20 GB è il valore minimo raccomandato.
- CPU: Tutte le CPU funzionano, ma un processore che supporta “Virtualization Technology” sarà più veloce. Potete controllare la CPU del vostro PC qui.
La maggior parte delle macchine prodotte negli ultimi 4-5 anni dovrebbero avere questi requisiti.
Come¶
Scaricamento
Scarica Virtual Box per la vostra piattaforma, e installate il software. Su windows eseguite l’installer, o su i sistemi Ubuntu-like lanciate il seguente comando:
apt-get install virtualbox-ose
Inolte scaricatel il file del disco virtuale (vmdk) da live.osgeo.org . Cliccate sul bottone “Download virtual machine”. Quindi decomprimete il file scaricato (usando 7zip ).
Creare una macchina virtuale
Avviate VirtualBox e cliccate sul bottone New per creare una nuova VM, e quindi Next.
Inserite un nome tipo OSGeo-Live, scegliete Linux come “sistema operativo”, e Ubuntu come “Versione”.
Nello screen successivo impostate la memoria a 1024 MB (o più se il vostro computer ha più di 4GB).
Continuate e nella finestra successiva scegliete “Usare un esistente hard disk”. Ora cliccate sul bottone (l’icona di una cartella) per navigare fino dove avete salvato il file osgeo-live-vm-6.0.vmdk. Selezionate questo file, premente Next e Create.
Quando la VM è creata, cliccate sul bottone Impostazioni. Nella sezione “Generali”, spostatevi nella scheda “Avanzati”, e cliccate su seleziona “Mostra in cima allo schermo” per il Mini toolbar.
Andate nella sezione “Display” e aumentate la memoria video a 32 o 64 MB.
Inoltre, spostatevi nella sezione “Shared Folders”, e cliccate “Add folder” (icona verde “+” sulla destra) per trovare la directory sul vostro pc che volete condividere con la VM.
Una volta che “Folder path” e “Folder name” sono definiti, cliccate OK, e di nuovo OK per finire e chiudere la finestra delle impostazioni.
Eseguite la macchina virtuale
Ora avviate la VM cliccando sul bottone Start (freccia verde).
Una volta che il sistema OSGeo è avviato, avete l’opzione di aggiungere i VirtualBox “Guest Additions” per migliorare le performance video, e abilitare l’opzione delle cartelle condivise definite sopra. L’installazione dei guest addition sono fornite come un file ISO insieme con il software VirtualBox da Oracle, e non sono licenziati come Software Libero e Open Source. Questo ISO è montato con la VM come CD, e l’installazione è eseguita da li. Di seguito quello che va fatto:
Nella finestra di VirtualBox, aprite il menu e cliccate . Questo monterà i Guest Additions come CD drive nella vostra OSGeo Live VM.
Quando la cartella del CD appare, aprite un terminale ed eseguite i seguenti comandi:
user@osgeolive:~$ su apt-get install build-essential linux-headers-generic
user@osgeolive:~$ cd /media/VBOXADDITIONS_4.1.18_78361/
user@osgeolive:/media/VBOXADDITIONS_4.1.18_78361$ sudo ./VBoxLinuxAdditions.run
Questo si completerà do qualche momento. Riavviate la vostra VM, e ora sarete in grado di eseguire nella modalità a tutto schermo, e montare le vostre cartelle condivise. Nell’esempio sopra, è stato definito un percorso Shared Folder nel vostro computer e chiamato “GIS” nelle impostazioni della VM. Per montarlo nella VM, aprite un terminale ed eseguite:
user@osgeolive:~$ mkdir GIS
user@osgeolive:~$ sudo mount -t vboxsf -o uid=user,rw GIS /home/user/GIS
Ora i file nel vostro pc nella cartella scelta saranno anche disponibili nella VM nella cartella “GIS” nella directory home dell’utente.