
Οδηγός Γρήγορης Εκκίνησης TileMill¶
Το TileMill είναι ένα εργαλείο που επιτρέπει τη εύκολη και γρήγορη σχεδίαση διαδικτυακών χαρτών. Είναι βασισμένο στην πολύ ισχυρή βιβλιοθήκη ανοικτού λογισμικού Mapnik (Το ίδιο λογισμικό που χρησιμοποιούν τα OpenStreetMap και MapQuest για να σχεδιάσουν κάποιους χάρτες τους) και χρησιμοποιεί το CartoCss ως γλώσσα που καθορίζει το στυλ του χάρτη.
Αυτός ο γρήγορος οδηγός, περιγραφεί το πως:
- Προστίθονται θεματικά επίπεδα από PostGIS
- Γίνεται επεξεργασία του στύλ
- Ρυθμίζονται οι Επεξηγήσεις
- Συμπληρώνεται ένα υπόμνημα
- Εξάγονται οι χάρτες
Contents
Δημιουργία νέου σχεδίου¶
- Εκκινήστε το TileMill και κλικάρετε στο κουμπί “New project” στην κύρια οθόνη.
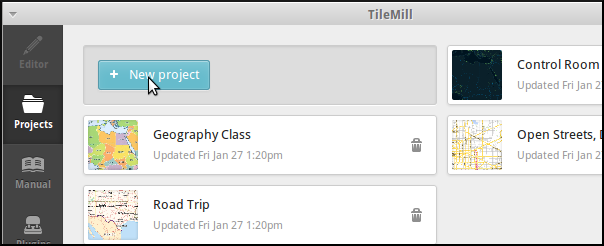
2- Εισάγεται τα ακόλουθα δεδομένα στη φόρμα, και επιλέξτε “Add”:
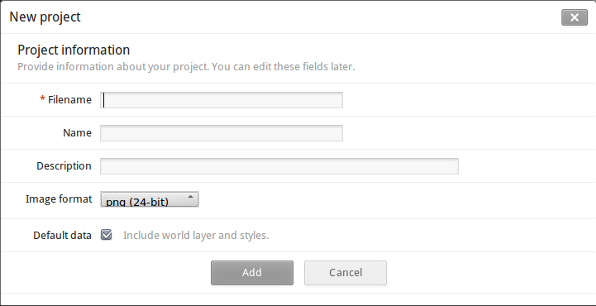
Filename: tilemill_quickstart
Name: TileMill Quickstart OSGeo Live
Description: Quickstart from OSGeo Live
Default Data: Leave selected
- Κλικάρετε στο νέο σχέδιο (project) για να το ανοίξετε. Το σχέδιο περιέχει από την αρχή ένα θεματικό επίπεδο, που ονομάζεται #countries που έχει διαμορφωθεί με κάποιο πρωτόλειο κώδικα, γραμμένο σε CartoCSS.
Προσθήκη νέων επιπέδων στο σχέδιο¶
Μπορούμε να προσθέσουμε νέα θεματικά επίπεδα, από την SQLite ή την PostGIS. Ας υποθέσουμε ότι θέλουμε να προσθέσουμε θεματικά επίπεδα του OSM που είναι αποθηκευμένα στην PostGIS. Σε αυτό τον οδηγό γρήγορης εκκίνησης, υποθέτουμε ότι γνωρίζουμε ήδη τα ονοόματα των πινάκων των πεδίων και τους τύπους των δεδομένων που θέλουμε να αναπαραστήσουμε στο χάρτη. Μπορούμε να κάνουμε την προηγούμενη ανάλυση είτε εκτελώντας ερωτήσεις πάνω στην PostGIS χρησιμοποιώντας τον pgAdminIII, ή με οποιαδήποτε εφαρμογή GIS, που να μπορεί να συνδεθεί πάνω στην PostGIS, όπως το QGIS, ή το Open Jump.
- Καθώς προσθέτουμε θεματικά επίπεδα από την PostGis. Πρώτα, κλικάρουμε στο κουμπί των θεματικών επιπέδων (
 ) και πατήστε το κουμπί ‘+ Add layer’. Στη φόρμα ‘Add layer’ , επιλέγουμε πρώτα ως πηγή δεδομένων, την PostGIS:
) και πατήστε το κουμπί ‘+ Add layer’. Στη φόρμα ‘Add layer’ , επιλέγουμε πρώτα ως πηγή δεδομένων, την PostGIS:
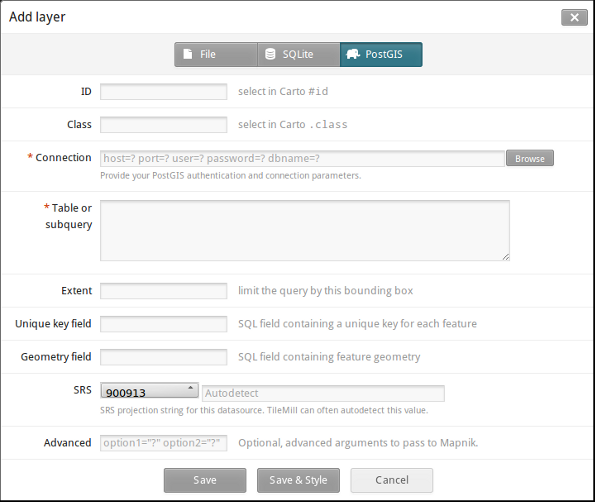
- Προσθέτουμε το θεματικό επίπεδο των δρόμων από την PostGIS, δίνοντας τα ακόλουθα δεδομένα, και κλικάροντας στη συνέχεια ‘Save & Style’:
ID: osm_roads
Class: osmroads
Connection: host=localhost port=5432 user=user password=user dbname=osm_local
Table or subquery: planet_osm_roads
Unique key field: osm_id
Geometry field: way
SRS: Select WGS84
- Προσθέστε ένα θεματικών επιπέδων γραμμών από την PostGIS, δίνοντας τα ακόλουθα δεδομένα και κλικάροντας στο ‘Save & Style’:Επιλέξτε ‘Save & Style’:
ID: osm_line
Class: osmline
Connection: host=localhost port=5432 user=user password=user dbname=osm_local
Table or subquery: planet_osm_line
Unique key field: osm_id
Geometry field: way
SRS: Select WGS84
- Προσθέστε ένα θεματικό επιπέδο σημείων από την PostGIS, εισάγοντας τα παρακάτω δεδομένα, και επιλέξτε το ‘Save & Style’:
ID: osm_points
Class: osmpoints
Connection: host=localhost port=5432 user=user password=user dbname=osm_local
Table or subquery: (select osm_id, amenity, way from planet_osm_point where amenity is not null) AS amen
Unique key field: osm_id
Geometry field: way
SRS: Select WGS84
Στο θεματικό επίπεδο osm_points εισάγουμε ένα ένα υποσύνολο των σημείων που περιέχονται στον πίνακα planet_osm_point table στο osm_local dataset, παίρνοντας υπόψη μόνο τα σημεία που δεν έχουν ως άδεια την τιμή του πεδίου amenity.
Ρύθμιση των προπιλεγμένων ρυθμίσεων οπτικοποίησης του σχεδίου¶
Για να θέσετε τις αρχικές τιμές στην περιοχή εργασίας, κάντε κλίκ στο κουμπί  . Τώρα μπορείτε να κεντράρετε την περιοχή εργασίας και να θέστετε το κέντρο της περιοχής. Μπορείτε επίσης να θέσετε το κέντρο και τα όρια κατευθείαν στη φόρμα.
. Τώρα μπορείτε να κεντράρετε την περιοχή εργασίας και να θέστετε το κέντρο της περιοχής. Μπορείτε επίσης να θέσετε το κέντρο και τα όρια κατευθείαν στη φόρμα.
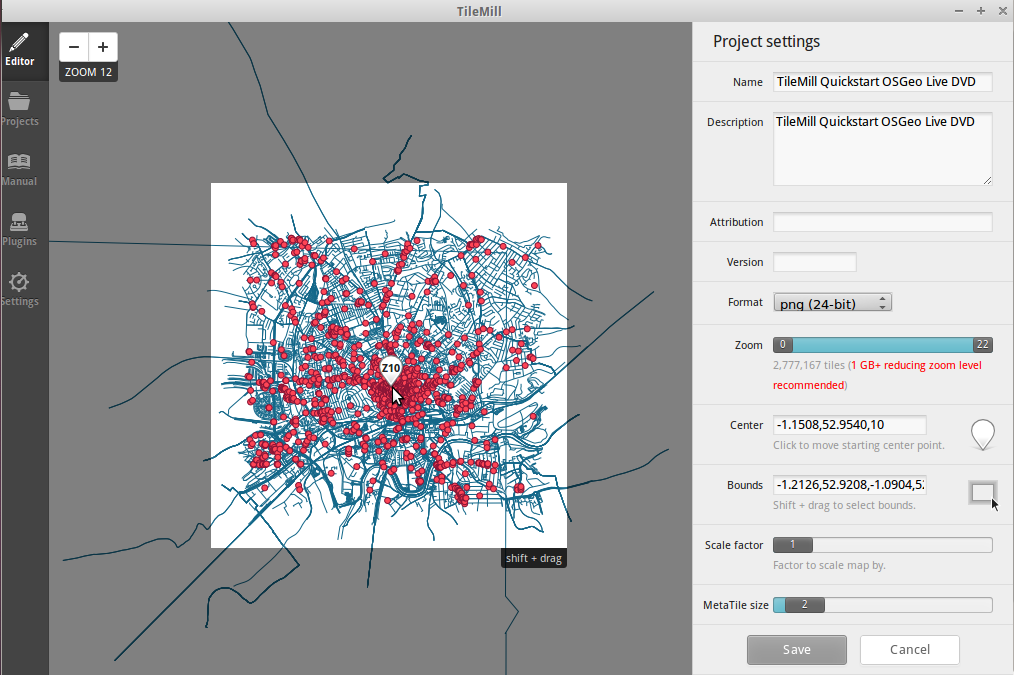
Οπτικοποιώντας τα δεδομένα¶
Το TileMill χρησιμοποιεί τη γλώσσα CartoCSS για να καθορίσει την οπτικοποίηση ενός χάρτη. Τα χρώματα, μεγέθη, και σχήματα μπορούν να καθοριστούν καοθρίζοντας τις παραμέτρους του CartoCss στα πεδία του stylesheet στα δεξιά του χάρτη. Διαβάστε το εγχειρίδιο του CartoCSS για μια πιο λεπτομερή εισαγωγή στη γλώσσα. Καθώς τα νέα επίπεδα της PostGIS έχουν εισαχθεί χρησιμοποιώντας το κουμπί “Save&Style”, έχουνε αυτόματα εισαχθεί και έχουν πάρει αρχική τιμή, αρκετές παράμετροι που αφορούν την οπτικοποίηση του χάρτη :
- #osm_point
Αυτό είναι το επίπεδο στο οποίο οι παράμετροι της οπτικοποίησης εφαρμόζονται.
- marker-width
Καθορίζει το μέγεθος των δεικτών, σε pixels. Μπορείτε να πειραματιστείτε με αυτό, δίνοντας ένα διαφορετικό αριθμό.
- marker-fill
Αυτό είναι το εσωτερικό χρώμα του δείκτη. Υπάρχουν 2 τρόποι για να μεταβληθούν οι τιμές του χρώματος. Μπορείτε είτε να εισάγεται μια νέα τιμή, ή μπορείτε να χρησιμοποιείσετε τη χρωματική παλέττα στο κάτω μέρος των ρυθμίσεων του CartoCSS
- marker-line-color
Αυτό είναι το χρώμα στό όριο του δείκτη.
- 5.- marker-allow-overlap
- Αυτό επιτρέπει να τοποθετείται ένας δείκτης πάνω από ένα άλλο. Εάν η τιμή αυτή δεν είναι καθορισμένη ή είναι “false”, ενδεχόμενοι επικαλυπτόμενοι δείκτες δεν θα προβάλλονται.
Οποιαδήποτε αυτό αυτές τις τιμές μπορεί να αλλάξει και να οπτικοποιείται μετά την αποθήκευση του σχεδίου.
Οπτικοποίηση υπο συνθήκες (Conditional Styles)¶
Τα CartoCSS στυλ υπό συνθήκες, επιτρέπουν να αλλάξετε την εμφάνιση των στοιχείων του χάρτη, με βάση τις τιμές των δεδομένων της βάσης. Εδώ θα ρυθμίσουμε τα επίπεδα osm_points and osm_roads, για να τονίσουμε ορισμένα χαρακτηριστικά, δίνοντας συγκεκριμένες τιμές. Πρόκειται να εφαρμόσουμε διαφορετική οπτικοποίηση στα σημεία, ανάλογα με το αν αναπαριστούν ‘post_box’ (ταχυδρομικό κουτί) , ‘pub’ (μπαράκι) ή ‘bicyle_parking’ (χώρο στάθμευσης ποδηλάτων), καθώς γνωρίζουμε προκαταβολικά πως αυτές είναι οι τιμές του πεδίου ‘amenity’ του πίνακα. Θα ορίσουμε ένα διαφορετικό στυλ σε γραμμές οι οποίες αναπαριστούν κυκλικούς δρόμους (cycleway), καθώς γνωρίζουμε προκαταβολικά πως ‘cycleway’ είναι η ισοδύναμη τιμή του πεδίου ‘highway’ του πίνακα. Αυτός είναι ο κώδικάς μας, μετά τις αλλαγές ορισμένων τιμών και την εισαγωγή τέτοιων στυλ:
Map {
background-color: #b8dee6;
}
#countries {
::outline {
line-color: #8b9091;
line-width: 2;
line-join: round;
}
polygon-fill: #fff;
}
#osm_roads {
line-width:1;
line-color:#8b9091; //168
}
#osm_line {
line-width:1;
line-color:#8b9091;
[highway='cycleway'] { //red
line-color:#ff2525; //ff2525
line-width:3;
}
}
#osm_poinst {
marker-width:6;
marker-fill:#8b9091; //f45
marker-line-color:#813;
marker-allow-overlap:true;
[amenity='post_box'] { //orange
marker-fill:#ffc425;
marker-line-color:#a67c0c;
}
[amenity='pub'] { //green
marker-fill:#39e639;
marker-line-color:#008500;
}
[amenity='bicycle_parking'] { //blue
marker-fill:#85c5d3;
marker-line-color:#180773;
}
}
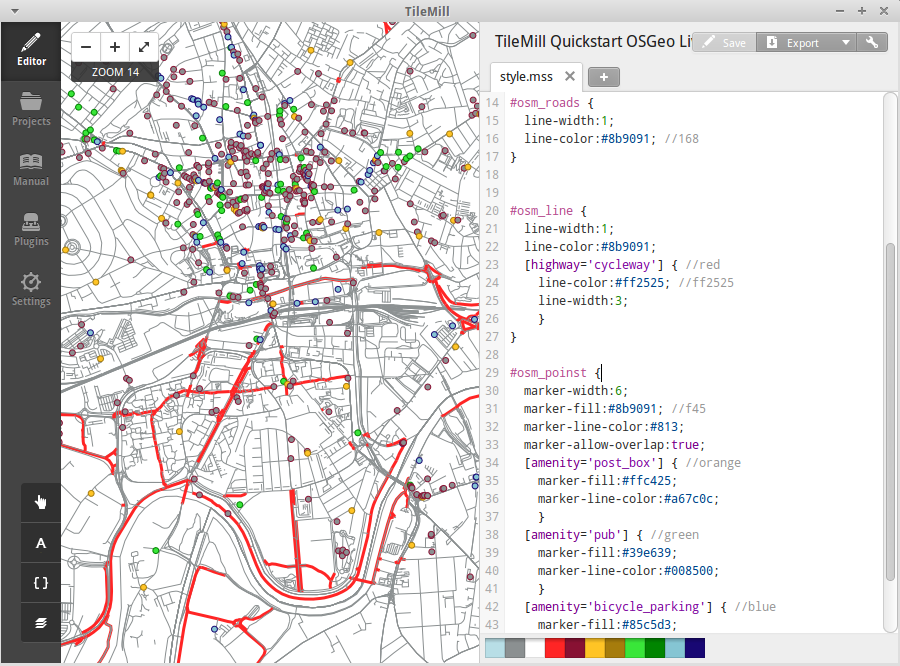
Επεξηγήσεις¶
Οι επεξηγήσεις σας επιτρέπουν να κάνετε το χάρτη να περιέχει δυναμικό περιεχόμενο το οποίο εμφανίζεται όταν ο χρήστης περνά τον κέρσορα του ποντικιού πάνω από ένα σημείο ενδιαφέροντος ή όταν κάνει κλικ σε κάποιο σημείο του χάρτη. Μπορούν να περιέχουν HTML και είναι χρήσιμες για να εμφανίζουν επιπρόσθετα δεδομένα, εικόνες και άλλο περιεχόμενο.
1. Ανοίξτε τον πίνακα “Templates” κλικάροντας στο κουμπί ‘pointer’ κάτω αριστερά (  )
)
- Κάντε κλικ στην καρτέλα “Teaser”. Το περιεχόμενο της καρτέλας Teaser εμφανίζεται όταν περνάτε πάνω από ένα χαρακτηρικό και το πλήρες περιχόμενο όταν κλικάρετε σε ένα χαρακτηριστικό. Μπορείτε να χρησιμοποιείσετε το πεδίο ‘Location’ για να ορίσετε να φορτώνετε το περιεχόμενο μιας διεύθυνσης (URL) όταν ένα πεδίο κλικάρεται.
- Επιλέξτε το θεματικό επίπεδο ‘osm_point’ για να το χρησιμοποιήσετε για διάδραση. Το TileMill υποστηρίζει μόνο ένα διαδραστικό θεματικό επίπεδο αυτή τη στιγμή.
- Τα πεδία των δεδομένων για το θεματικό επίπεδο, μέσα σε αγκύλες. Αυτές οι αγκύλες θα αντικατασταθούν από δεδομένα όταν θα χρησιμοποιείτε το χάρτη. Εντοπίστε τα πεδία που θέλετε να χρησιμοποιείσετε.
- Γράψτε το πρότυπό σας χρησιμοποιώντας τις αγκύλες. Επικολήστε τον ακόλουθο κώδικα μέσα στο πεδίο Teaser και χρησιμοποιείστε την προεπισκόπηση για να βεβαιωθείτε πως φαίνεται καλό:
Type:{{{amenity}}}<br/>
Name:{{{name}}}
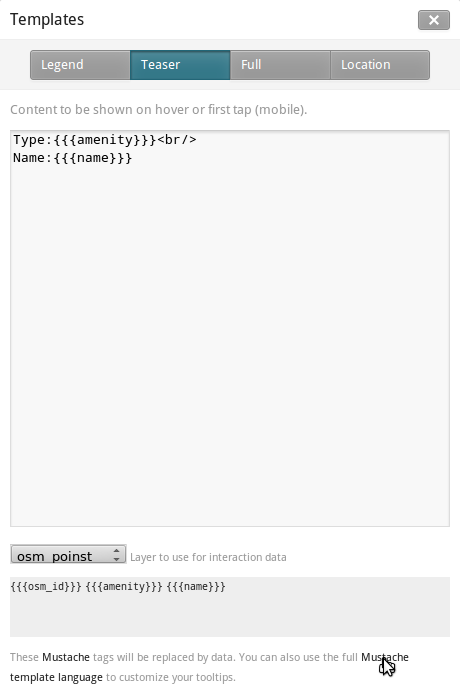
- Κάντε κλικ στο “Save” για να αποθηκεύσετε τις ρυθμίσεις και να ανανεώσετε το χάρτη. Κλείστε την καρτέλα, πατώντας το κουμπί τερματισμού (X) ή το πλήκτρο ESC στο πληκτρολόγιο. Περάστε το ποντίκι πάνω από μερικά σημεία για να δείτε τις επεξηγήσεις.
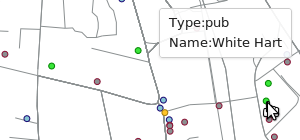
Υπομνήματα¶
Ένα υπόμνημα υπάρχει πάντα σε ένα χάρτη και είναι χρήσιμο καθώς περιέχει τίτλους, περιγραφές και επεξηγήσεις για το περιεχόμενο του χάρτη. Το περιεχόμενο μπορεί να είναι είτε HTML, ή μια εικόνα.
Ας προσθέσουμε ένα υπόμνημα που περιγράφει τις θεματικές πληροφορίες που περιέχει ο χάρτης.
- Ανοίξε την καρτέλα ‘Templates’ κλικάρωντας κάτω αριστερά στο κουμπί με σχήμα βέλους
- Η καρτέλα Legend είναι ανοιχτή ως προεπιλογή.
- Προσθέστε το κείμενο/html-κείμενο του υπομνήματος στο πεδίο Legend:
<strong>OSGeo Live TileMill Quick Start</strong><br/>Points locate different amenities in Nottingham</br>
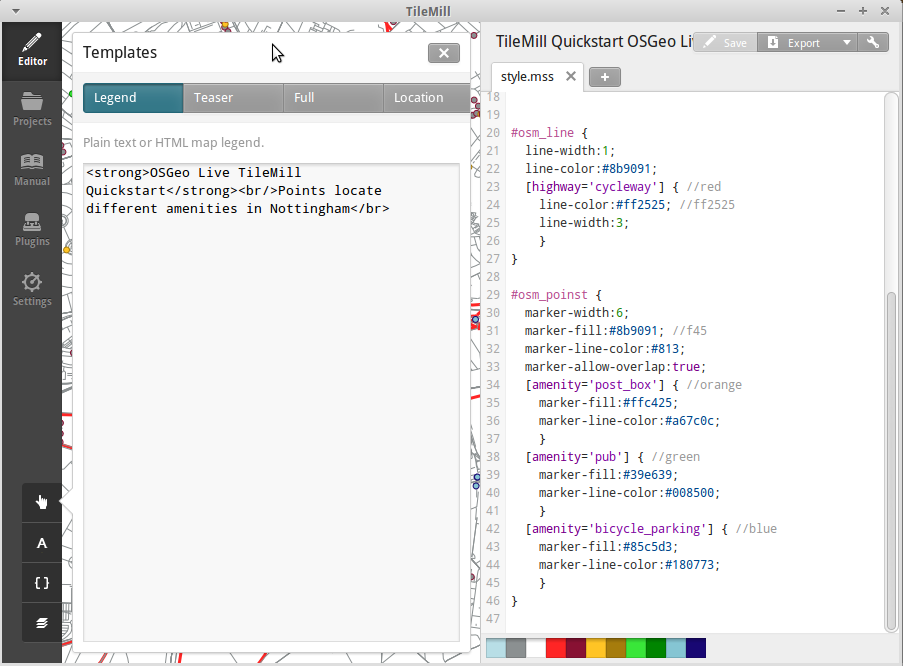
- Κάντε κλικ στο “Save” και κλείστε την καρτέλα. Θα δείτε τώρα το υπόμνημά σας στην κάτω δεξιά γωνία του χάρτη.
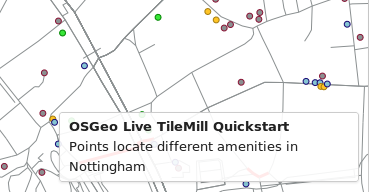
Εξάγοντας το χάρτη¶
Το TileMill μπορεί να εξάγει το χάρτη σε τύπο δεδομένων MBTiles, PNG, PDF, SVG, ή Mapnik XML. Μια πλήρης λίστα και περιγραφή υπάρχει στο:Exporting documentation
Εάν θέλετε να εξάγετε σε MBTiles:
- Κάντε κλικ στο κουμπί “Export”. Ένα μενού θα εμφανιστεί.
- Επιλέξτε “MBTiles”. Το παράθυρο θα καλέσει το εργαλείο εξαγωγής.
- Επιλέξτε ένα “Ονομα Αρχείου”“. Το όνομα του σχεδίου θα τοποθετηθεί εκεί ως προεπιλογή.
- Eπιλέξτε το επίπεδο εστίασης. Θέστε τη μεγαλύτερη εστίαση σε 1, τραβώντας το αριστερό τέλος στο δεξί. Θέστε την εγγύτερη εστίαση σε 6, τραβώντας το δεξί τέλος στα αριστερά.
- Επιλέξτε το κέντρο (Center) του χάρτη. Αυτό καθορίζει το κέντρο της αρχής του χάρτη και το επίπεδο εστίασης του χάρτη όταν φορτώνεται για πρώτη φορά. Μπορείτε να θέσετε αυτές τις τιμές χειροκίνητα, ή κάνοντας κλικ σε ένα σημείο στην προεπισκόπηση του χάρτη. Εστιάστε στο επίπεδο 3 και κάντε κλικ στο κέντρο των Ηνωμένων Πολιτειών.
- Επιλέξτε το χάρτη “Bounds”. Αυτή είναι η περιοχή του χάρτη που θα εξαχθεί. Ως προεπιλογή, όλος ο κόσμος είναι επιλεγμένος. Εάν ο χάρτης σας περιλαμβάνει μια μικρότερη περιοχή του πλανητη, μπορείτε να εξοικονομήσετε χρόνο και χώρο στο δίσκο κόβοντας (crop) τη συγκεκριμένη περιοχή. Αυτό μπορεί να γίνει, εισάγωντας τιμές στα πεδία των ορίων του χάρτη (Bounds) ή κρατώντας πατημένο το πλήκτρο SHIFT, ενώ ταυτόχρονα με πατημένο κλικ, τραβάτε το χάρτη. Αφήστε στην προεπιλεγμένη επιλογή.
- Κάντε κλικ στο κουμπί “Export”.
- Όταν η διαδικασία της εξαγωγής ολοκληρωθεί, η μπάρα που παρουσιάζει την πρόοδο της διαδικασίας θα αντικατασταθεί από το κουμπί αποθήκευση (Save). Αυτή η ενέργεια θα αποθηκεύσει ένα αντίγραφο του αρχείου τοπικά, σε μια τοποθεσία στο δίσκο που εσείς θα καθορίσετε.
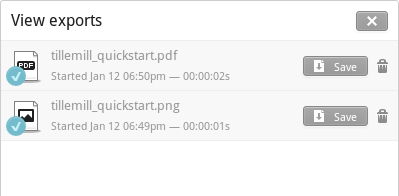
Μπορείτε να επιστρέψετε στην αρχική σελίδα, επιλέγοντας οποιαδήποτε στιγμή από την μπάρα των επιλογών.
Διάφορες Δοκιμές¶
Εδώ είναι μερικά πράγματα που μπορείτε να δοκίμασετε :
- Προσπαθείστε να κάνετε αλλαγές σε σταθερά ή στυλ που εμφανίζονται υπό συνθήκη
- Προσπαθείστε να εισάγετε δεδομένα από άλλες πηγές, όπως ένα αρχείο τύπου .CSV ή sqlite ( Μπορείτε να διαβάζετε την on-line τεκμηρίωση του TileMill <http://mapbox.com/tilemill/docs/crashcourse/introduction/>`_)
Επόμενα βήματα¶
Αυτό είναι μόλις το πρώτο βήμα στο δρόμο για να χρησιμοποιήσετε το TileMill. Υπάρχει πολύ περισσότερο - και σημαντικότερο - υλικό (και δυνατότητες) για να εξερευνήσετε:
- Μπορείτε να πάρετε πληρέστερη βοήθεια από το περιβάλλον, πατώντας το κουμπί της βοήθειας (
 )
)
- Μάθετε περισσότερα για τη γλώσσα cartocss στην Τεκμηρίωση του API
- Μάθετε πώς να τρέξετε το TileMill σαν υπηρεσία του Ubuntu
