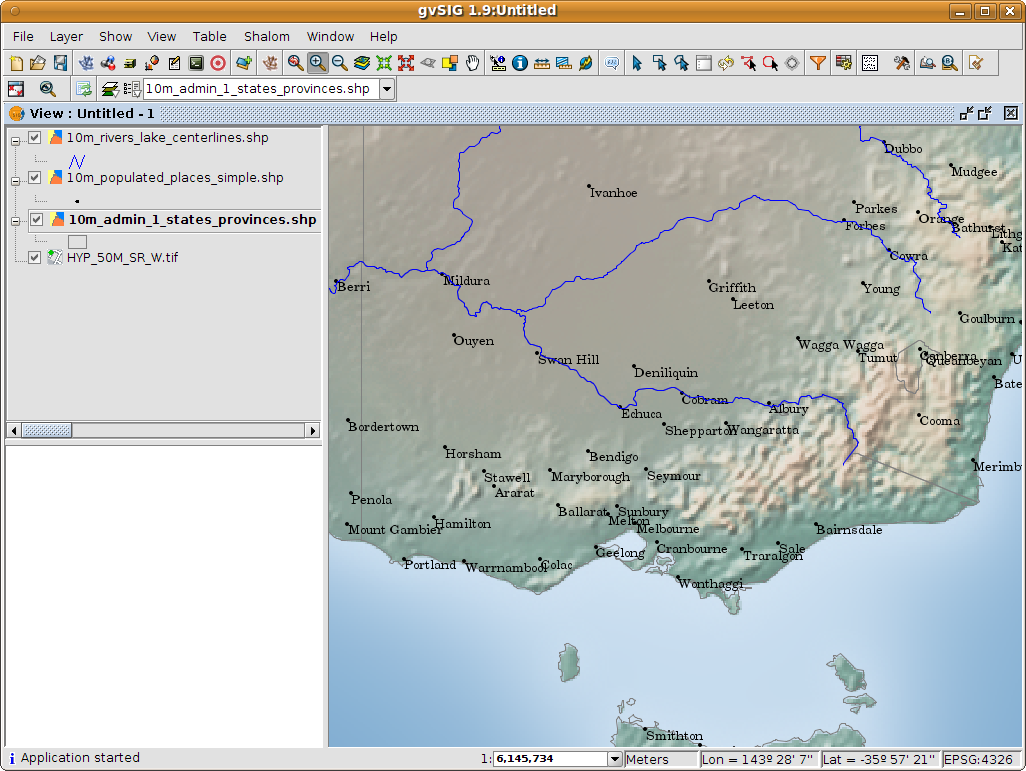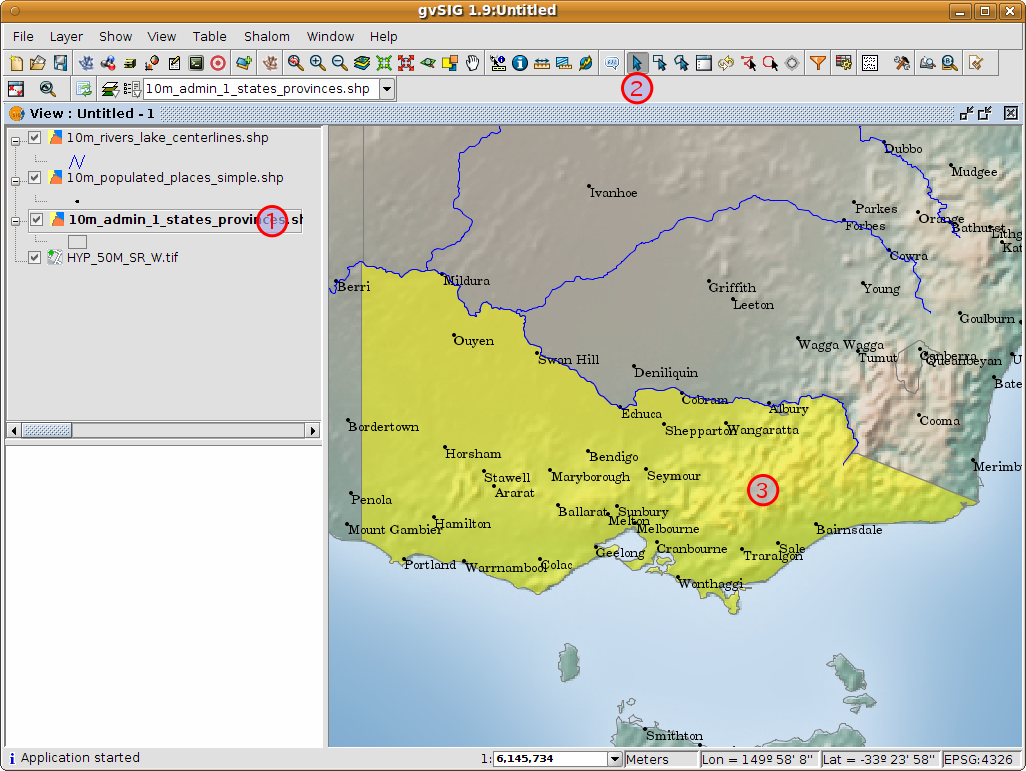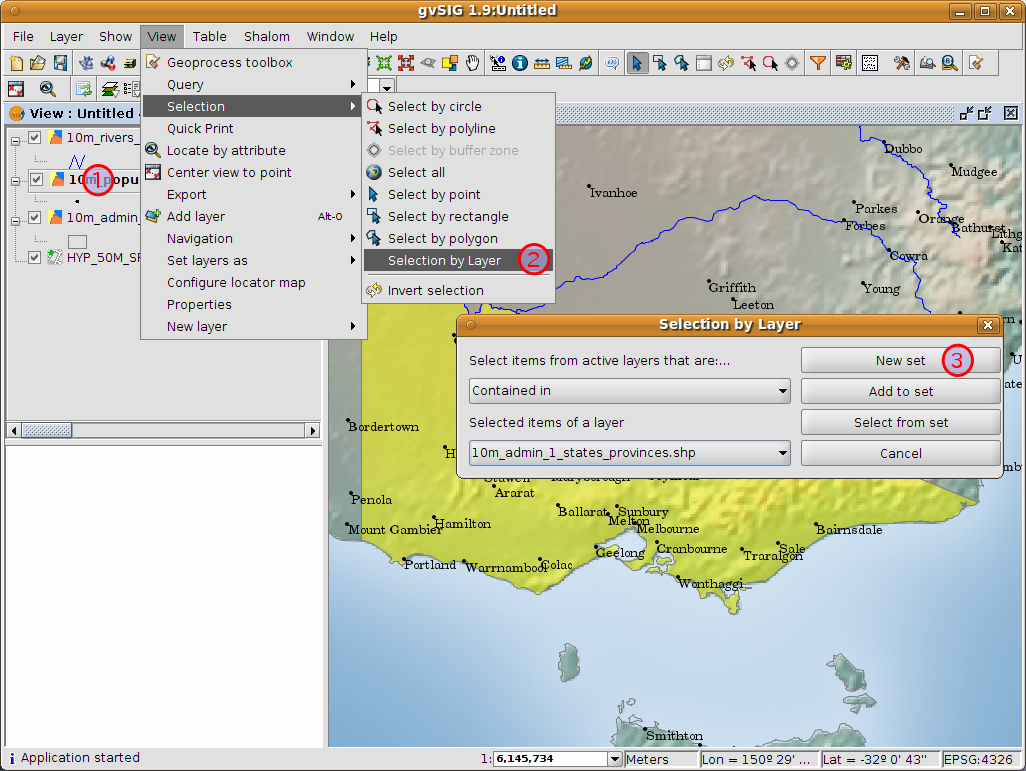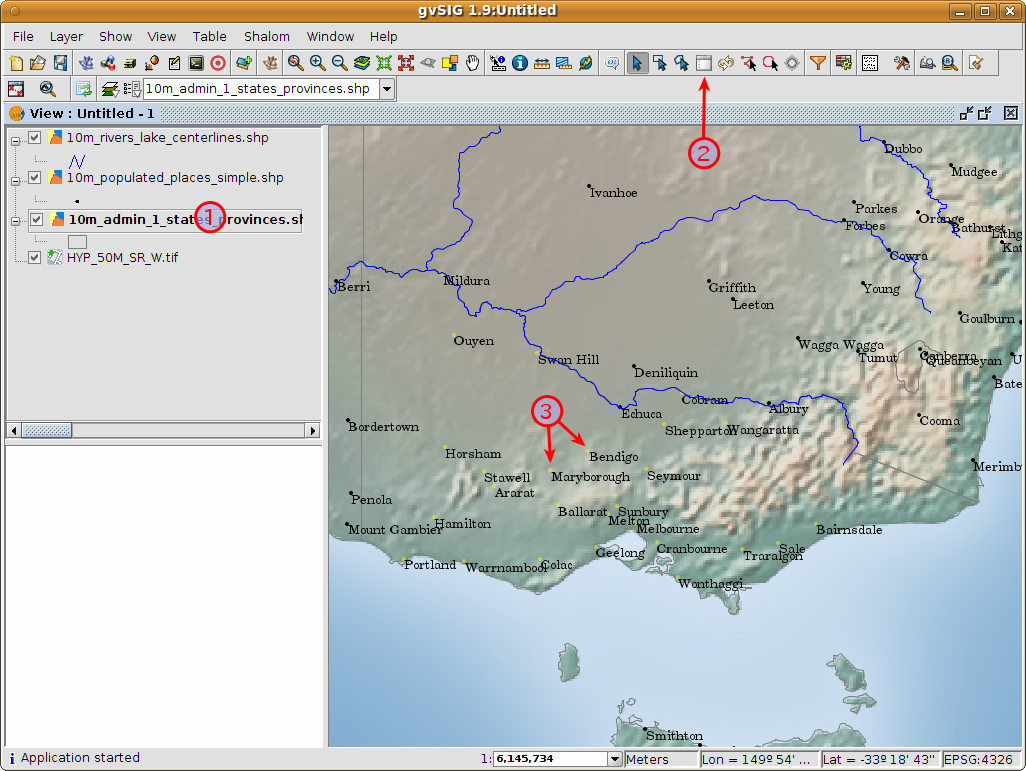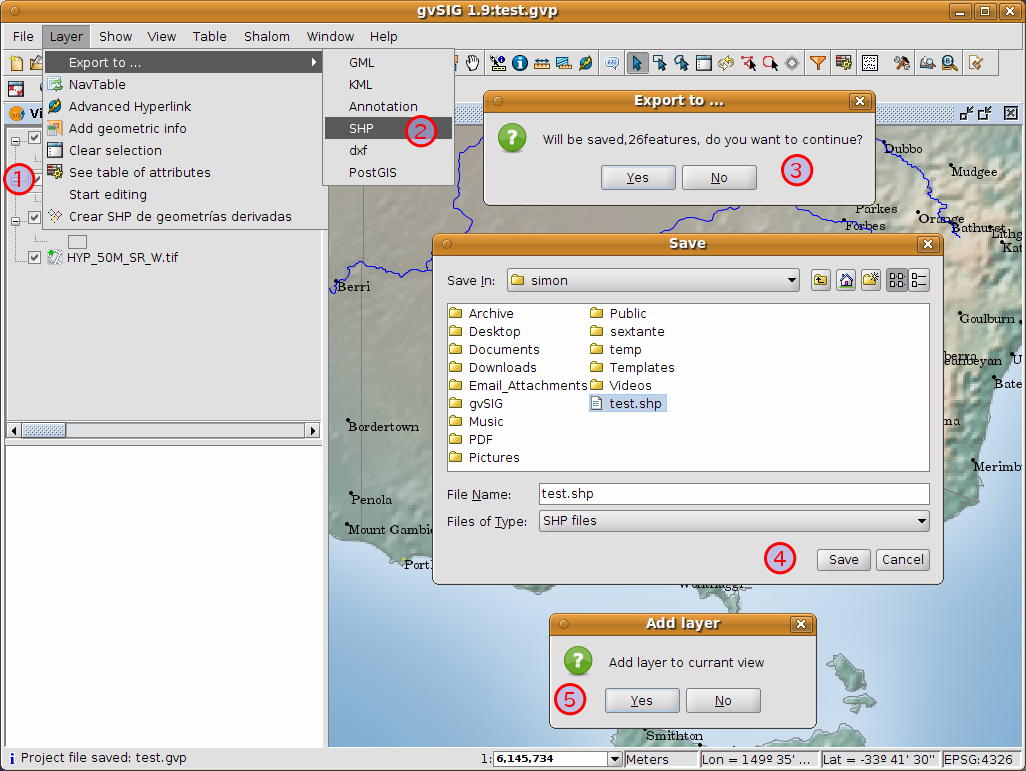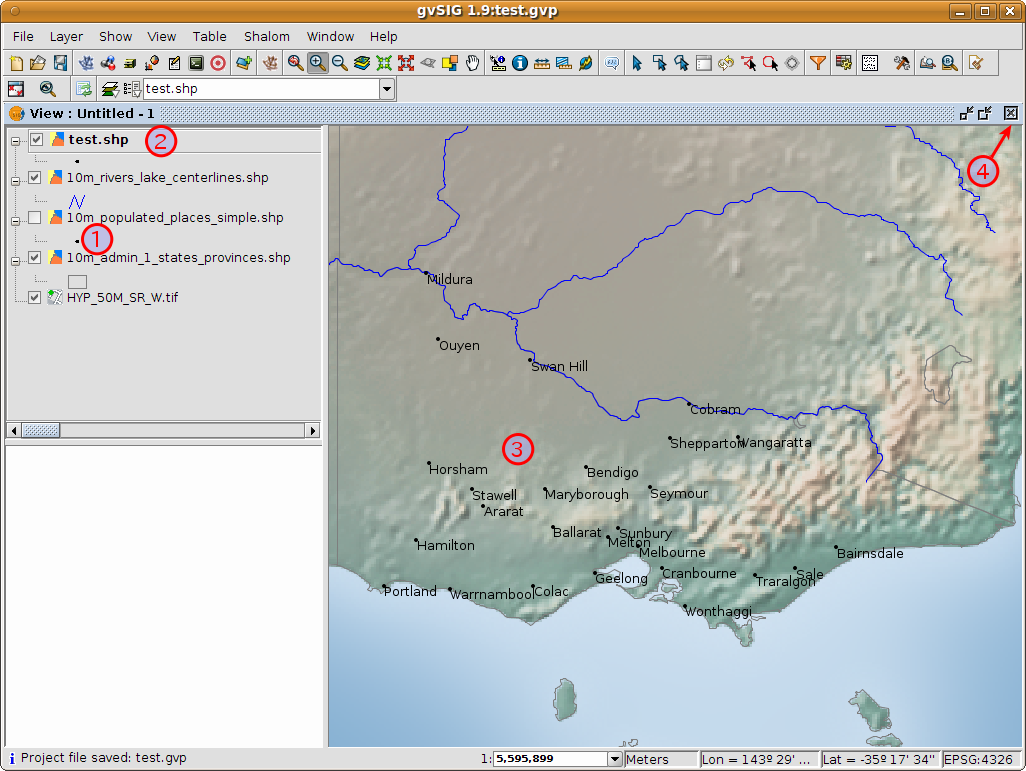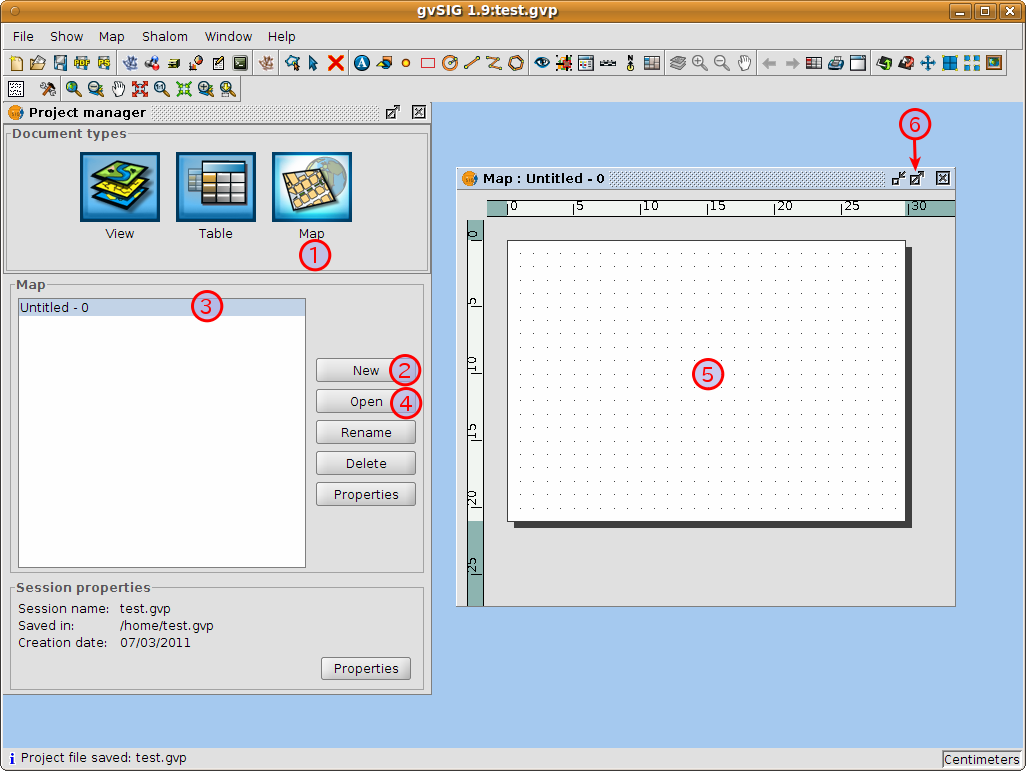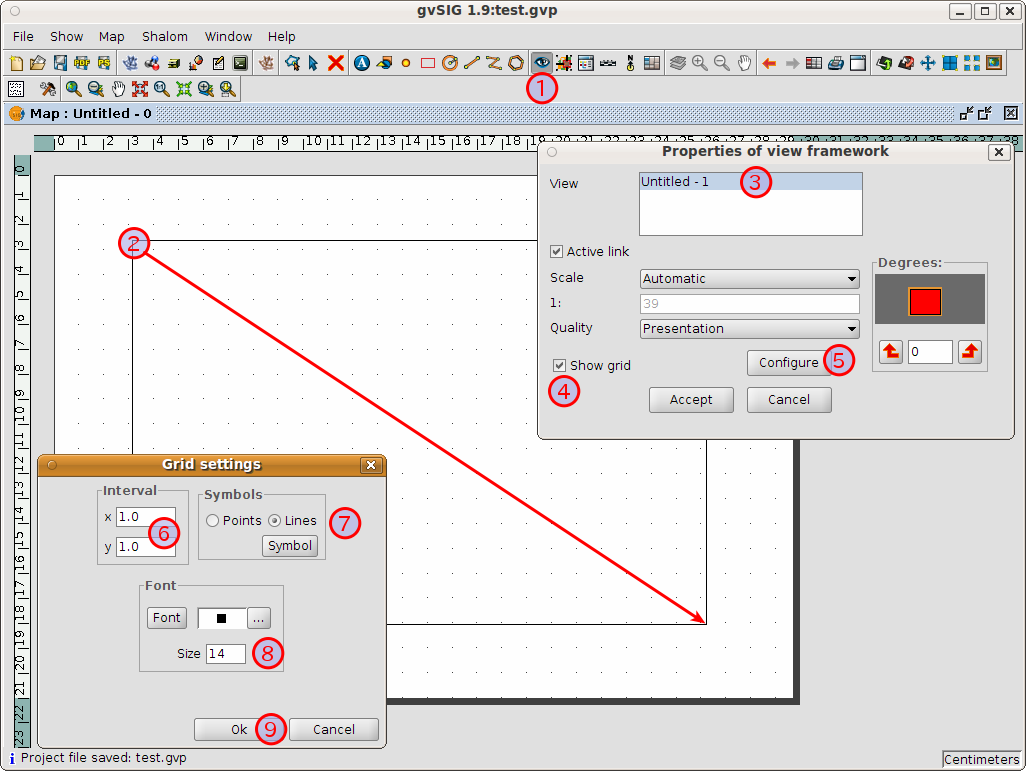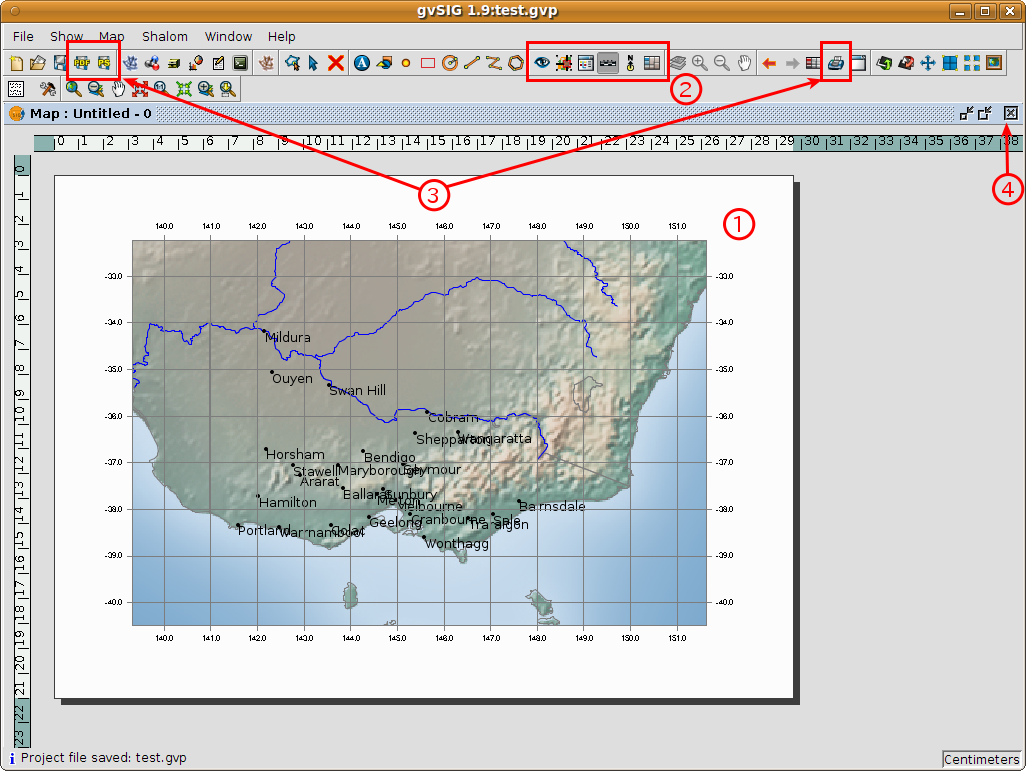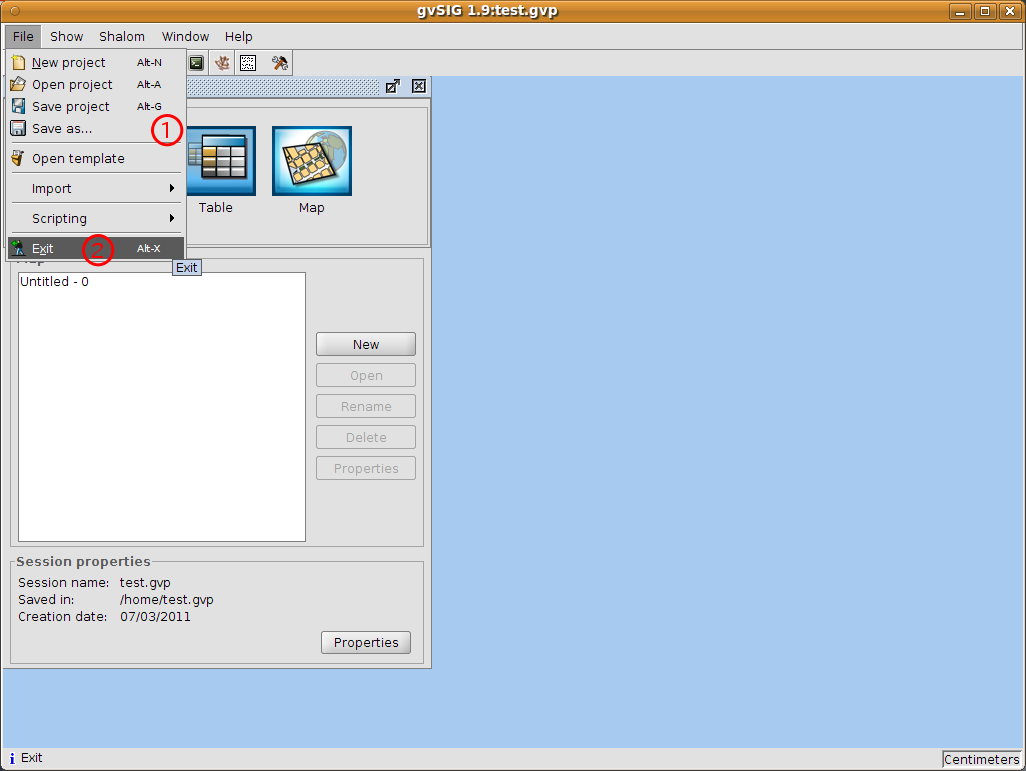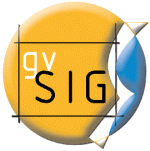
“gvSIG is a Geographic Information System (GIS), that is, a desktop application designed for capturing, storing, handling, analyzing and deploying any kind of referenced geographic information in order to solve complex management and planning problems. gvSIG is known for having a user-friendly interface, being able to access the most common formats, both vector and raster ones. It features a wide range of tools for working with geographic-like information (query tools, layout creation, geoprocessing, networks, etc.), which turns gvSIG into the ideal tool for users working in the land realm.” gvSIG 2011
Select gvSIG from the application menu. The application usually takes about a minute to startup.
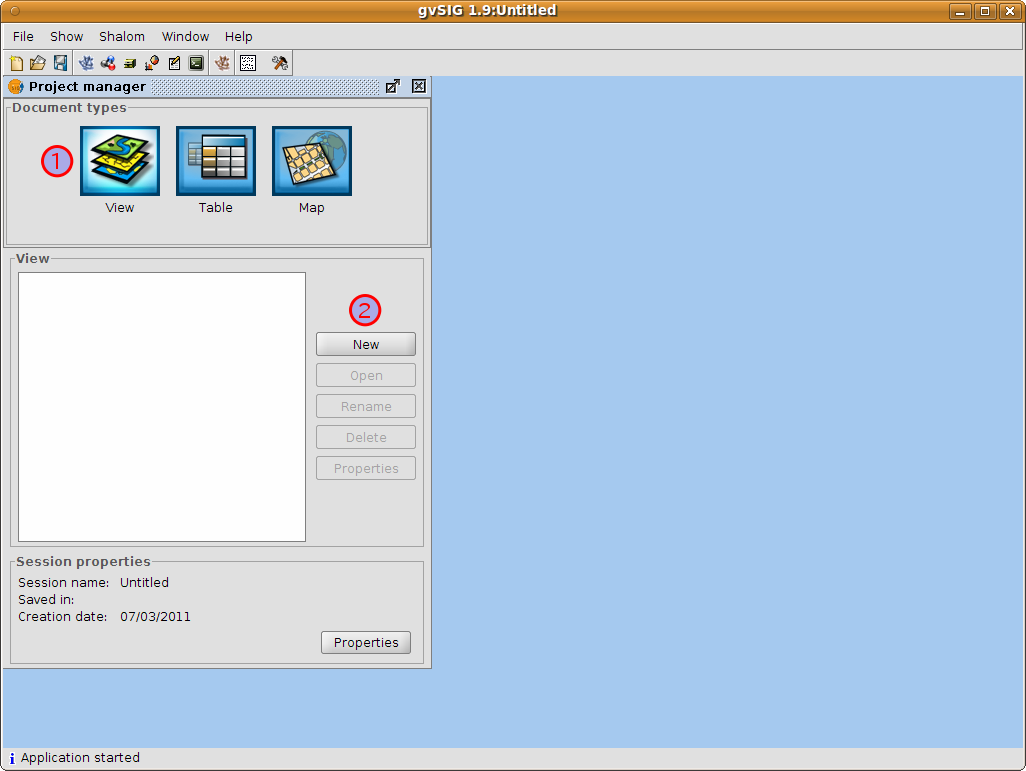
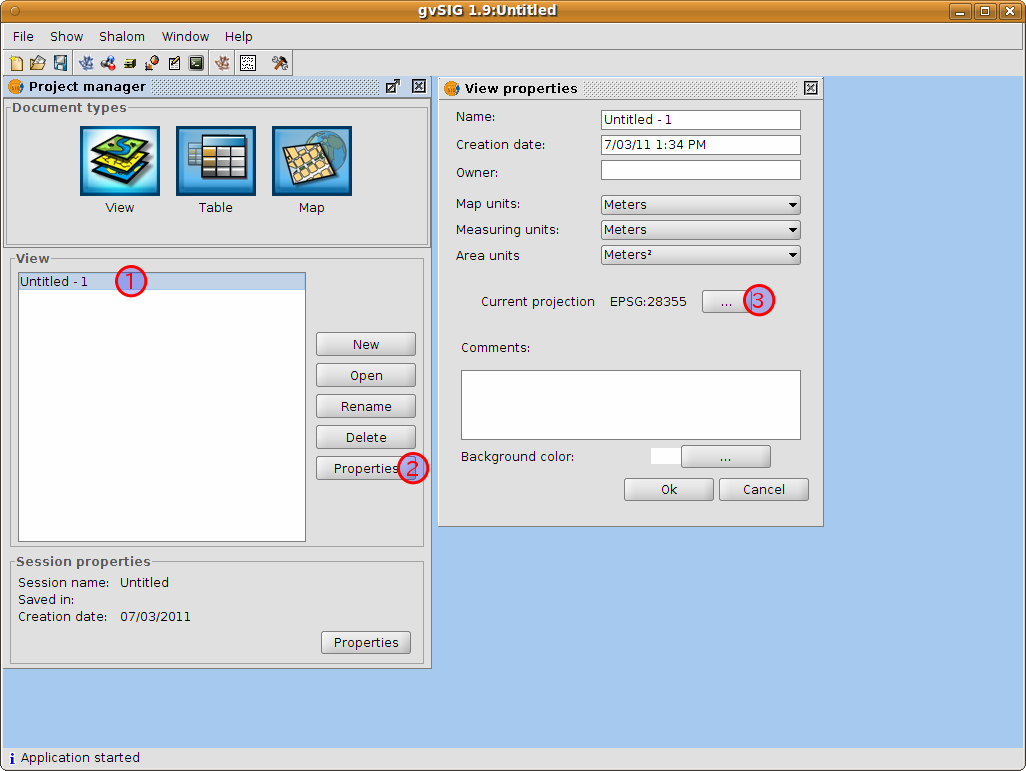
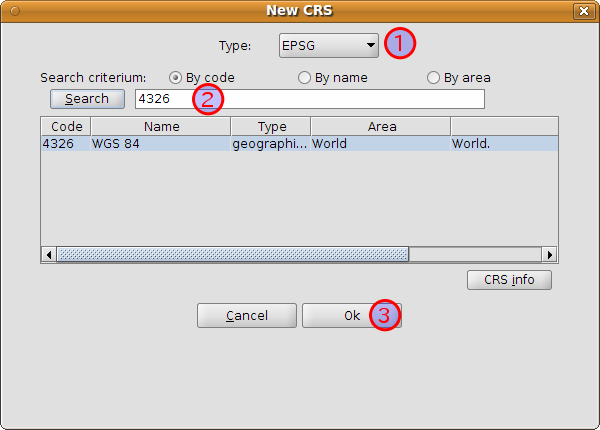
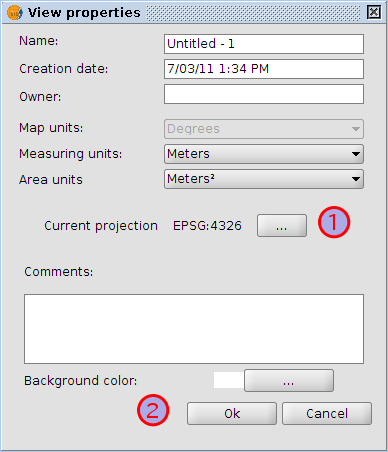
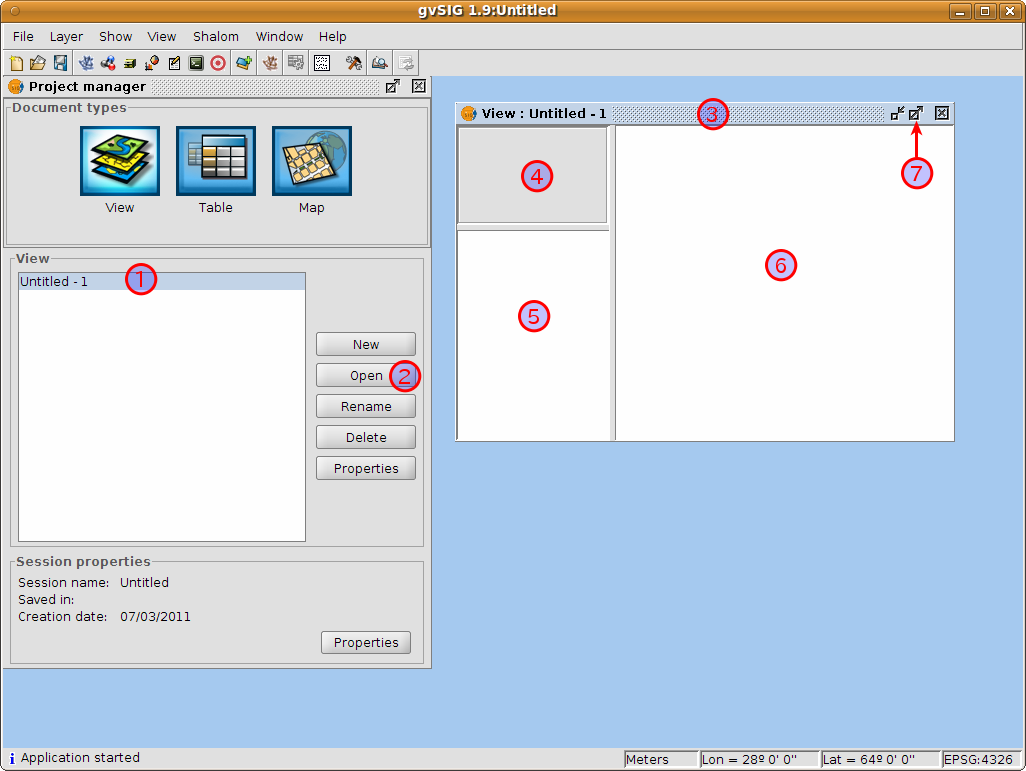
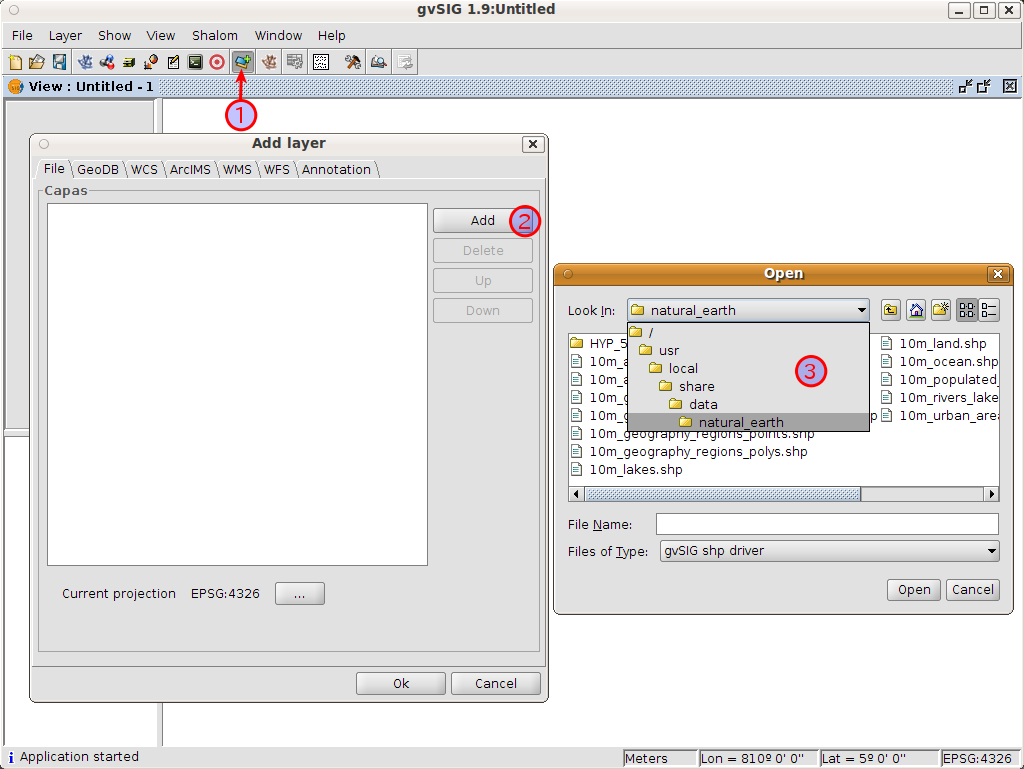
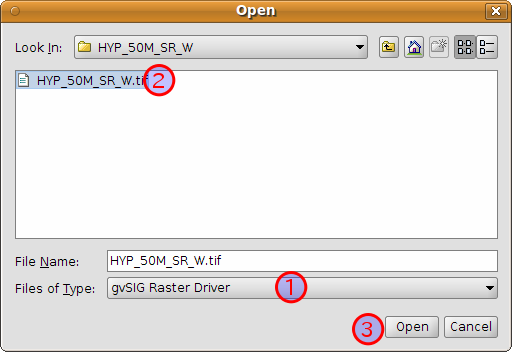
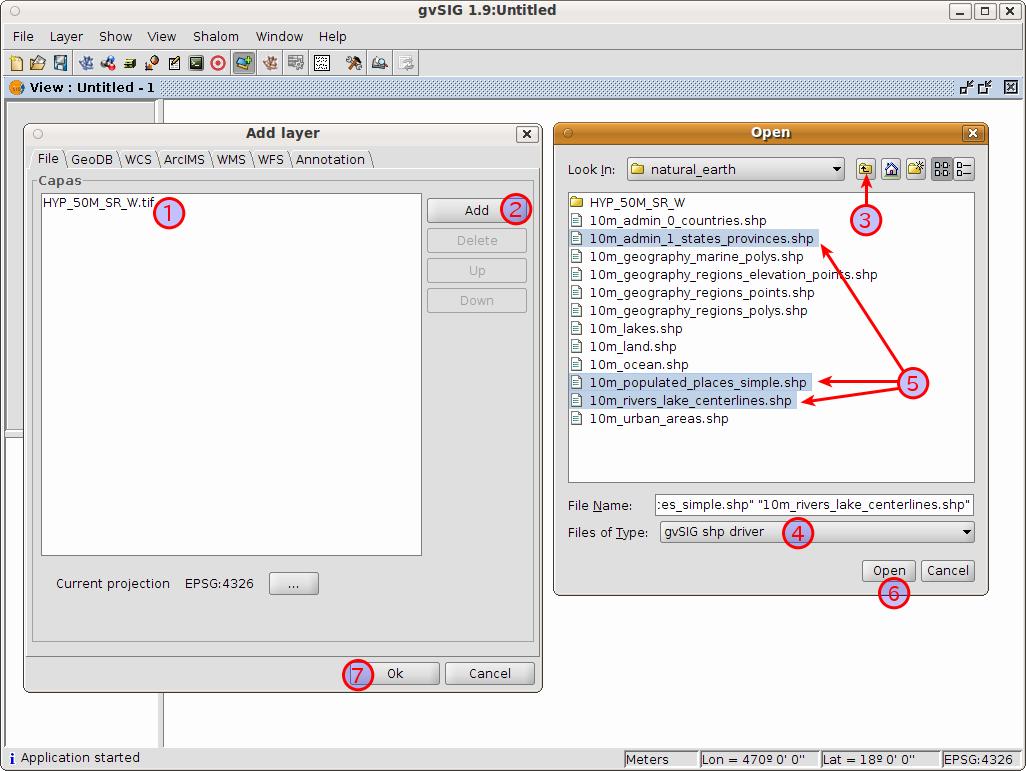
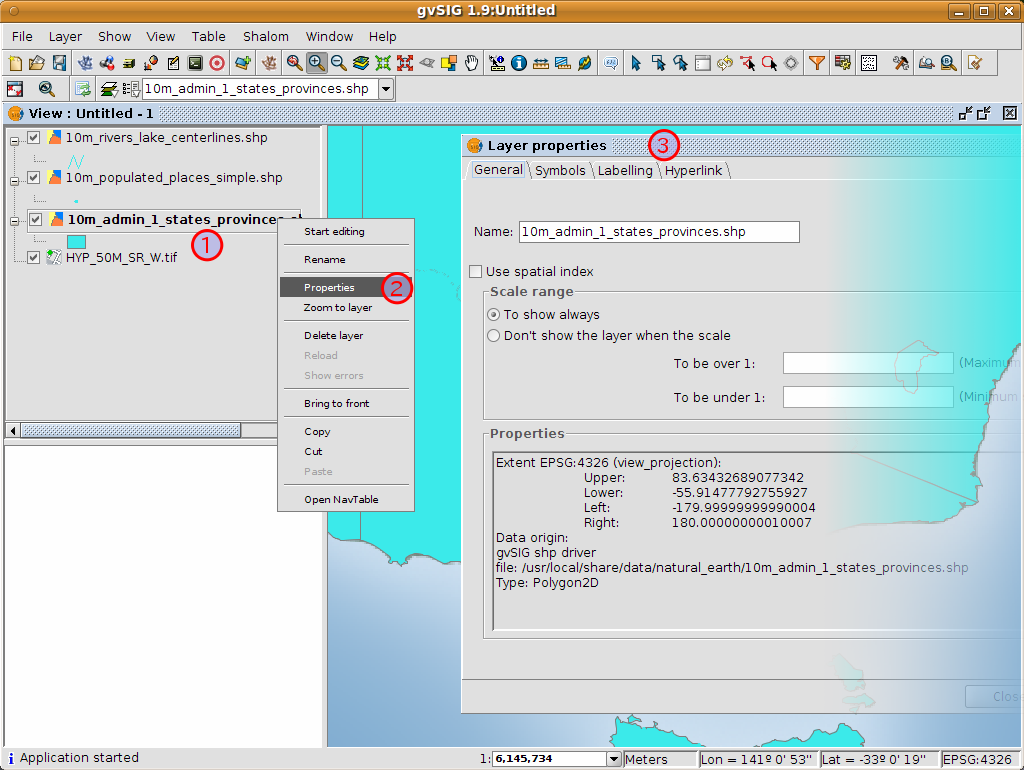
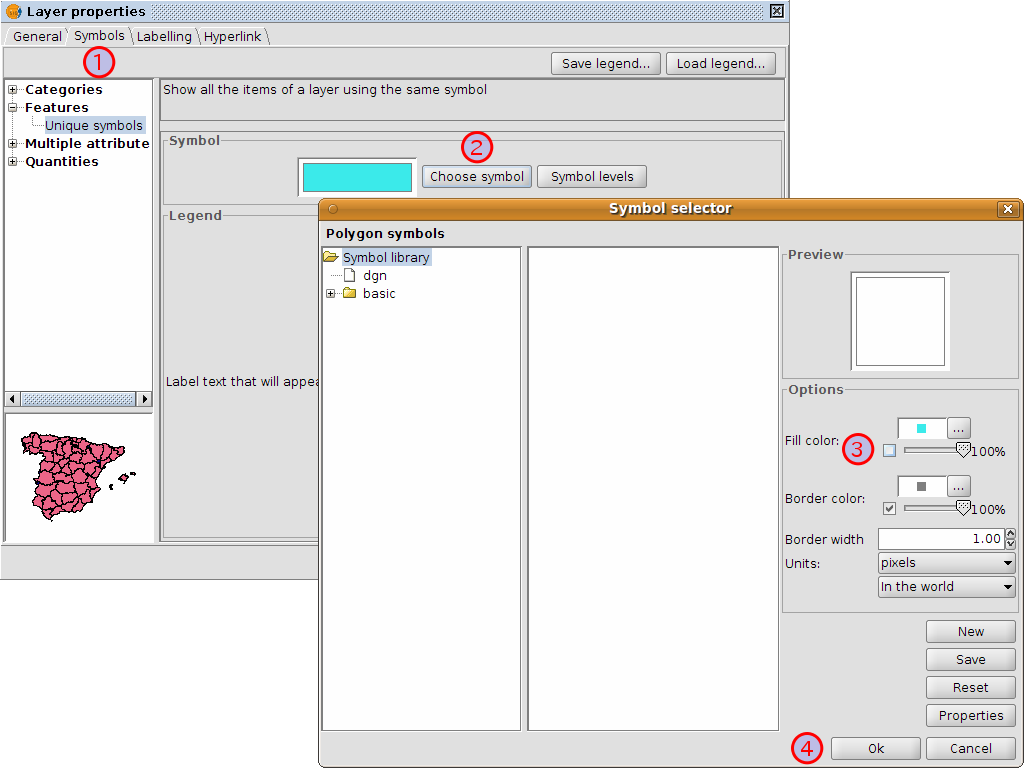
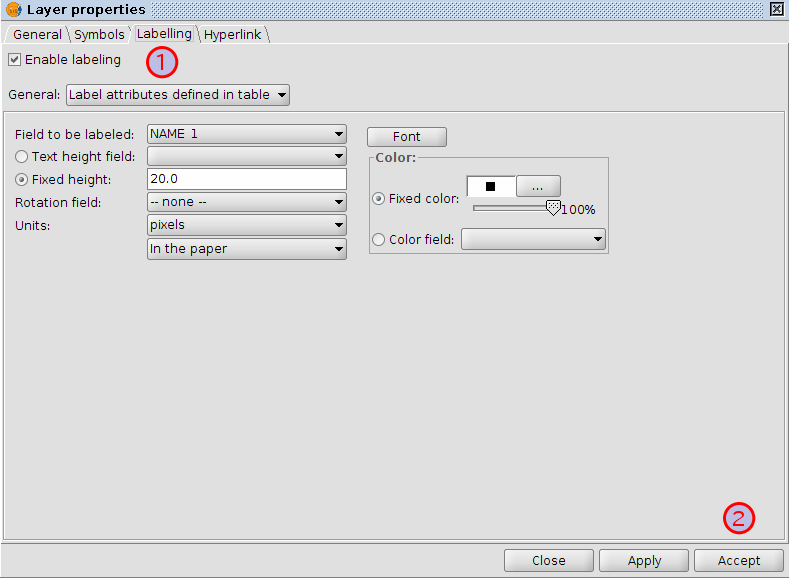
Note that this is a very basic view showing a point, a line and a polygon vector file superimposed over a raster file. It is just as easy to have an aerial photograph or Digital Terrain Model as a backdrop to your vector data, or to show other vector data stored in different formats.
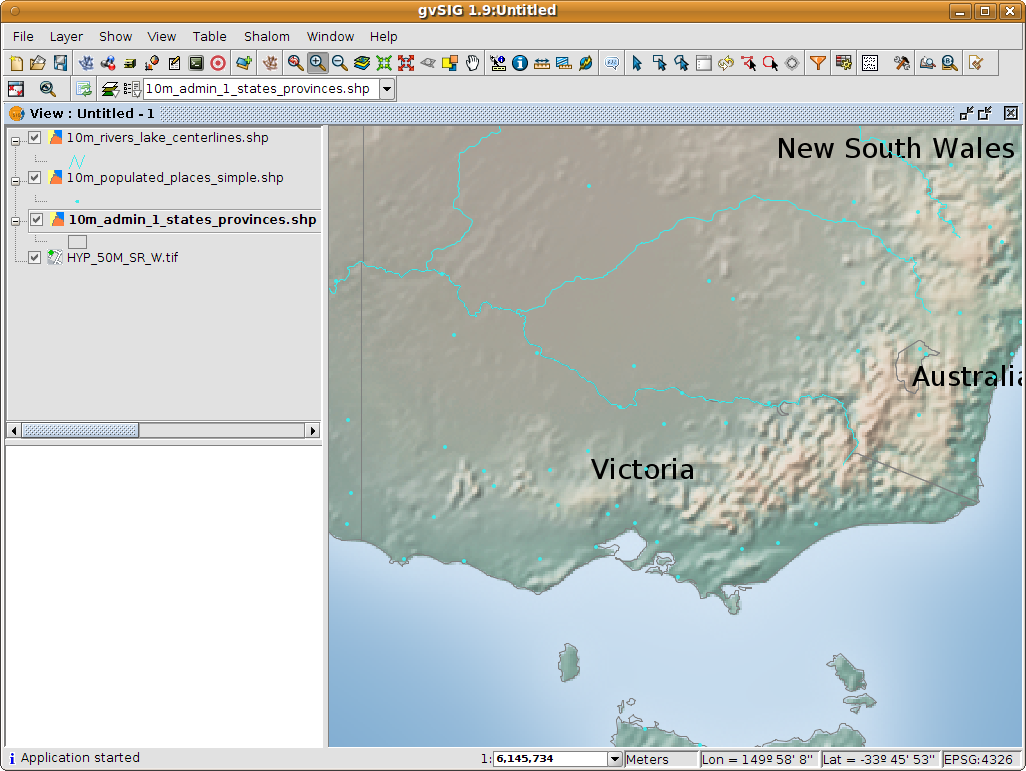
Following the previous few steps change the symbols, colour and labelling of the rivers and towns to generally match the following screen shot.