OpenJUMP is a desktop GIS program that allows for easy viewing and editing of vector GIS data. It also has limited support for the viewing of raster data.
This Quick Start describes how to:
- Open an ESRI shapefile with OpenJUMP.
- Style the layer created from the shapefile for easier viewing.
- Edit the geometries of the features in a layer.
OSGeo Live-DVD: start OpenJUMP link on desktop or run /usr/bin/openjump
General: For Windows, go to the bin folder of the OpenJUMP directory and double click the openjump.exe or openjump.bat file. For Linux, execute the oj_linux.sh file from a terminal. For MacOSX, click on the OpenJUMP application symbol.
(Please note: A Java runtime environment is required to run OpenJUMP. You can download a Java runtime environment for your computer here: http://java.com/en/download/index.jsp)
The OpenJUMP user interface has four (4) basic components as most other desktop GIS. (i) The first is a top-level menu bar for accessing most functionality. (ii) The second is a main toolbar that sits just below the menu bar. The buttons give access to the most important display and navigation functions. (iii) The third is a tree view on the left that shows the layer list of the active project. (iv) The fourth is the layer view. This is the actual map where a graphical representation of the spatial data in each layer is given. Finally there is an information bar at the bottom displaying mouse pointer coordinates, processing reports, and memory usage. A project window contains a layer list and a layer view. Each instance of OpenJUMP can contain multiple projects. In our quick start, we will only be working with a single window.
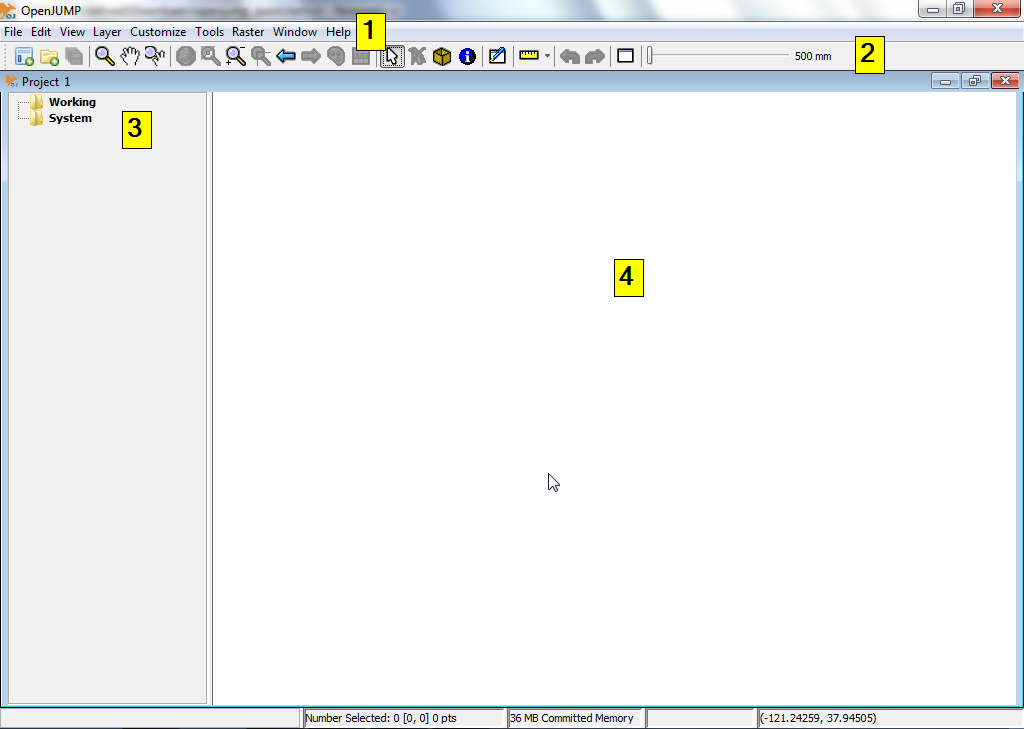
This section of the quick start briefly explains how to open an ESRI shapefile.
On the top-level menu bar in OpenJUMP, select the [File] menu. Then select the option [Open File...]. This will present you with a dialog box that allows you to open files containing geospatial data. In our example, you want to browse for an ESRI shapefile. Look for a file with the .shp extension. Select the file and click the [Finish] button on the dialog. After a few moments, you will be able to see the data from your shapefile in the Layer View. You will also see a new layer created for your data in the Layer List. The name of the layer will match the name of the shapefile.
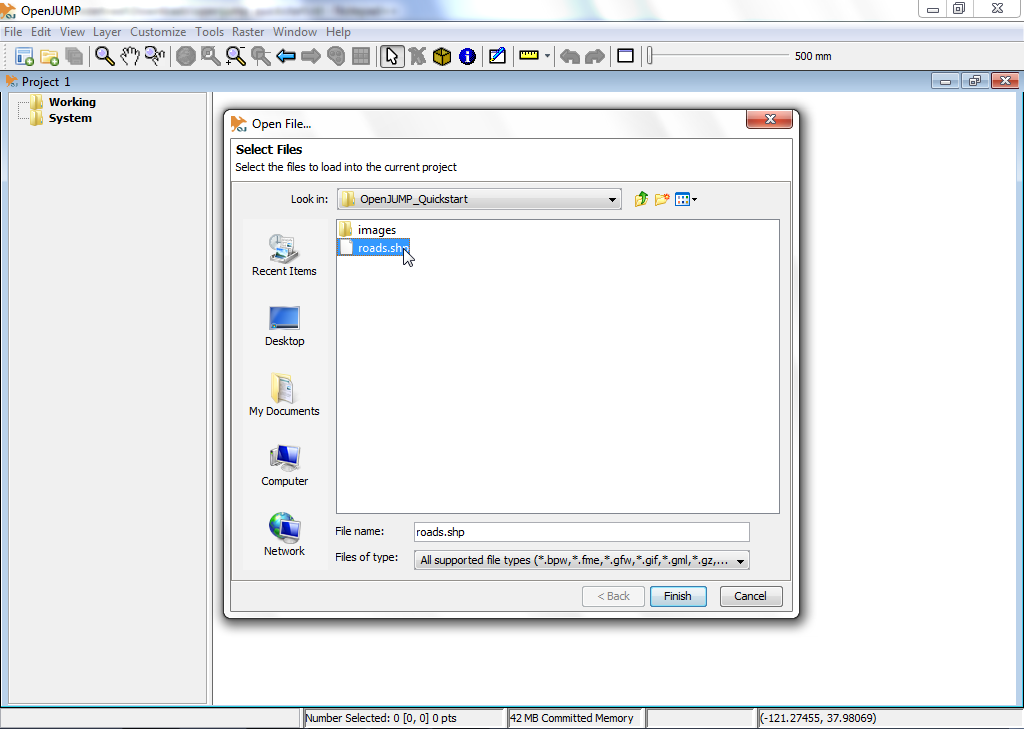
Another quicker option is to directly drag and drop your shapefile in the Layer View.
This section of the quick start briefly explains how to style a layer.
In the Layer List, right click* on the layer name. This will show a pop-up menu. Go to the [Style] menu entry and the choose [Change Styles]. The Change Styles dialog has five (5) tabs that allow you to change how the layer is displayed at the Layer View. This includes changing the stroke color, the fill color, line style and line thickness, transparency, adding labels, and determining at which maximum and minimum scales the layer is displayed at.
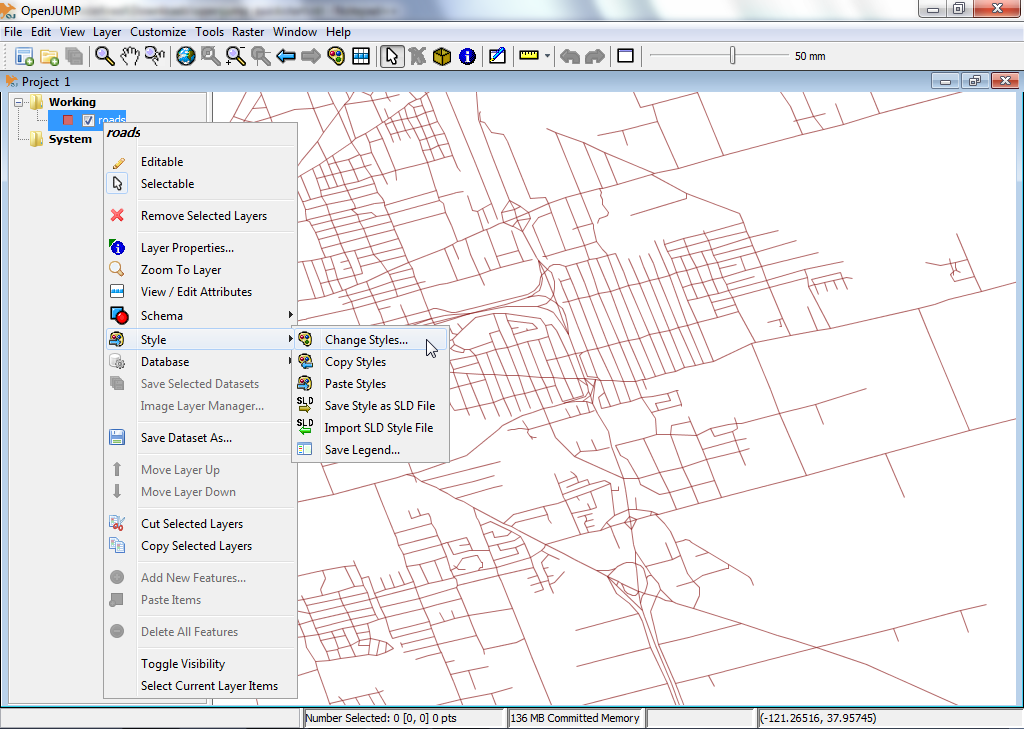
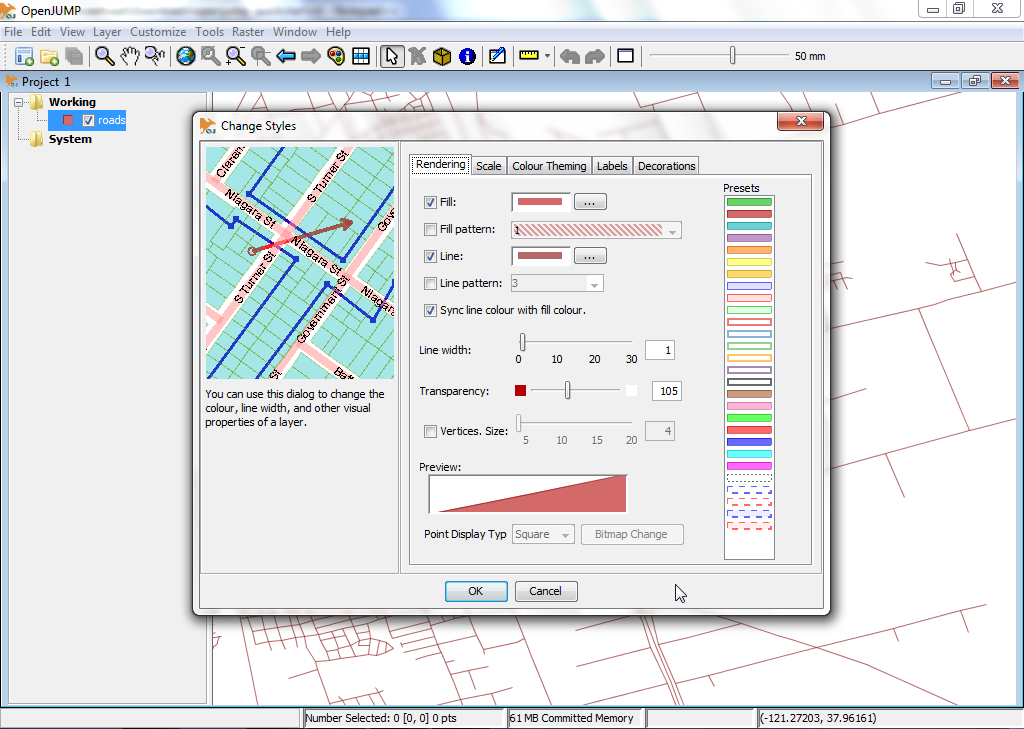
In the Layer List, right click on the layer name. This will show a pop-up menu. Check the box next to the Editable menu entry called “Editable”. This will open a new floating toolbar over the Layer View on the right side. This toolbar has a set of buttons that you can use to edit the geometry of a geographic feature.
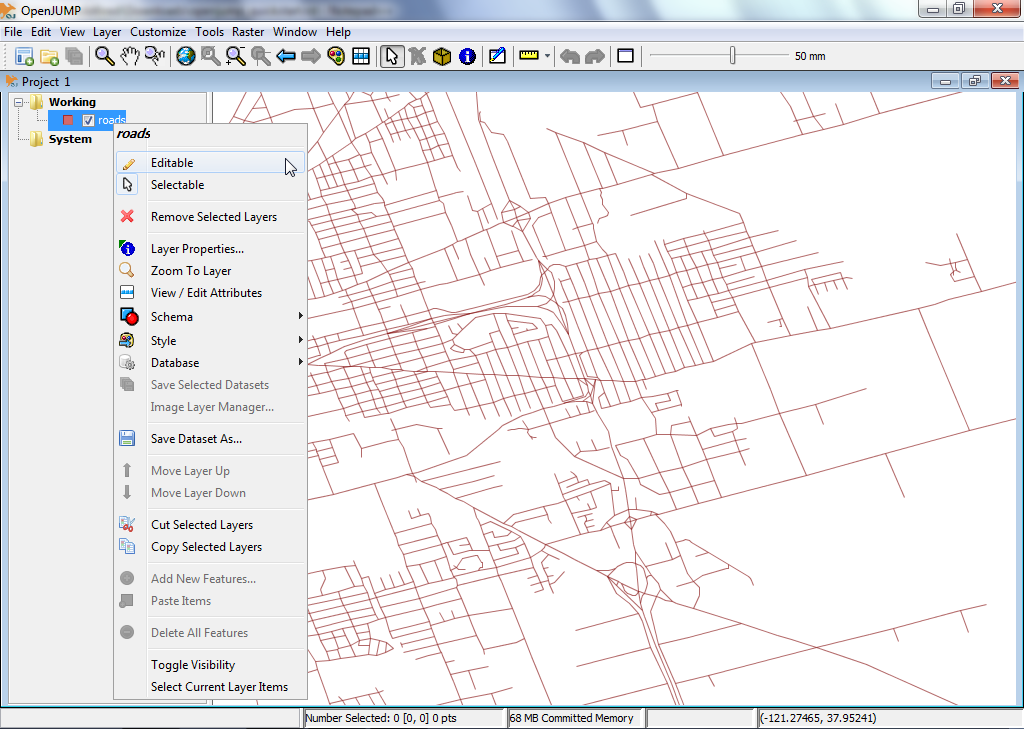
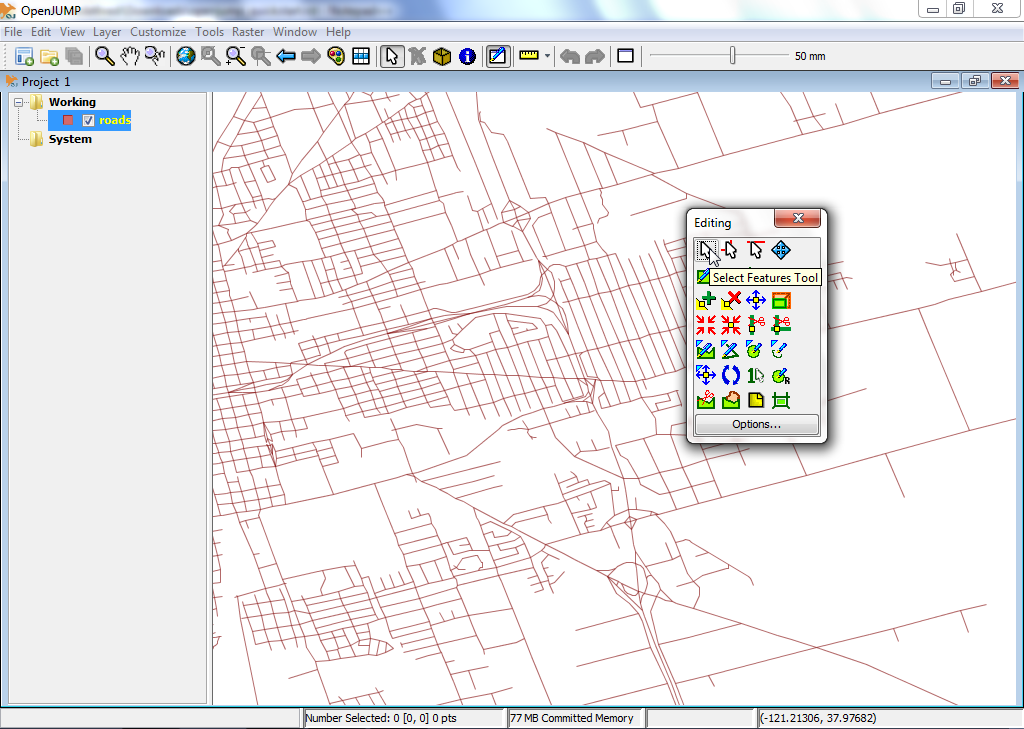
Let’s try a quick edit. First we need to select a geometry and then we move a point of the geometry. To do that, we first click the button that shows a mouse cursor in the editing toolbar. Use it to click on and select a single feature in the Layer View. It should change to yellow and small yellow squares appear at each angle point (vertex) in the feature geometry.
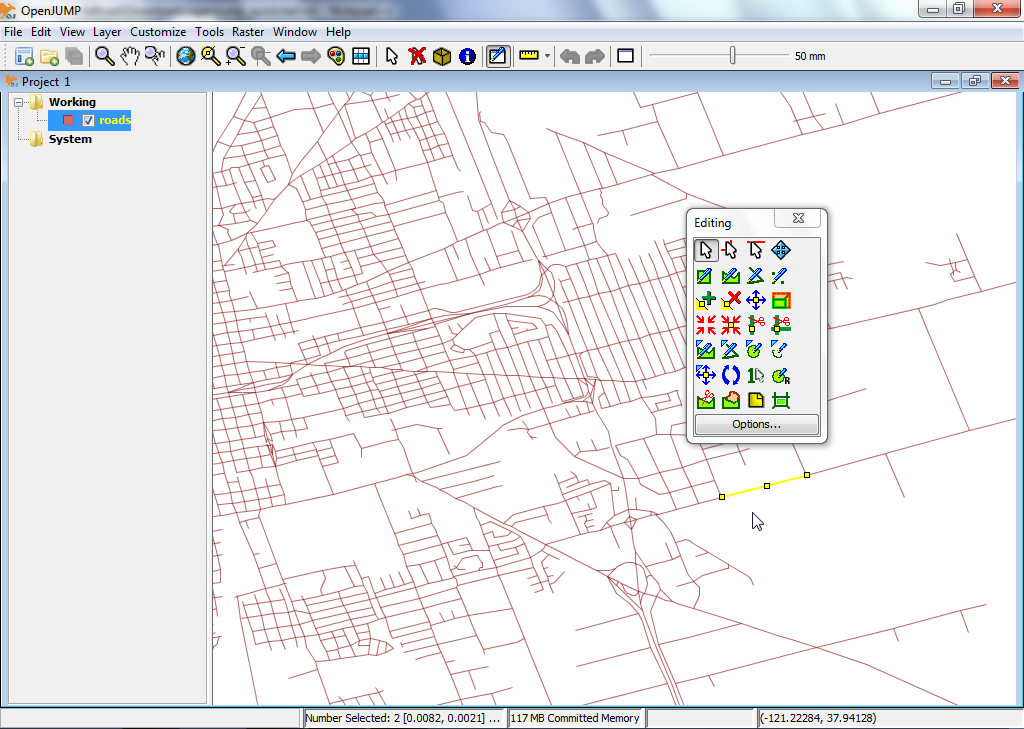
Next, click on the button that shows a blue crosshair with a yellow square in the middle, the Move Vertex Tool (Hoovering over the buttons gives you a button description). You should now see your mouse cursor change to a small black crosshair when you move it over the Layer View.
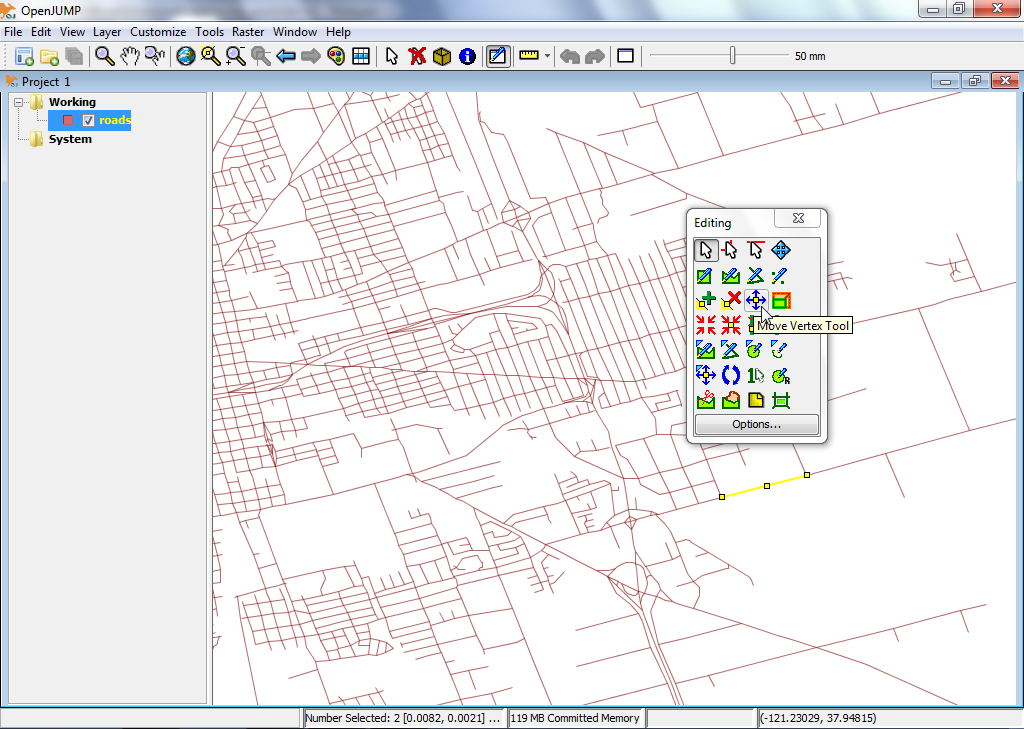
Try using this to move the vertex on the geometry you selected by clicking an the vertex and dragging it (leaving the mouse button pressed).
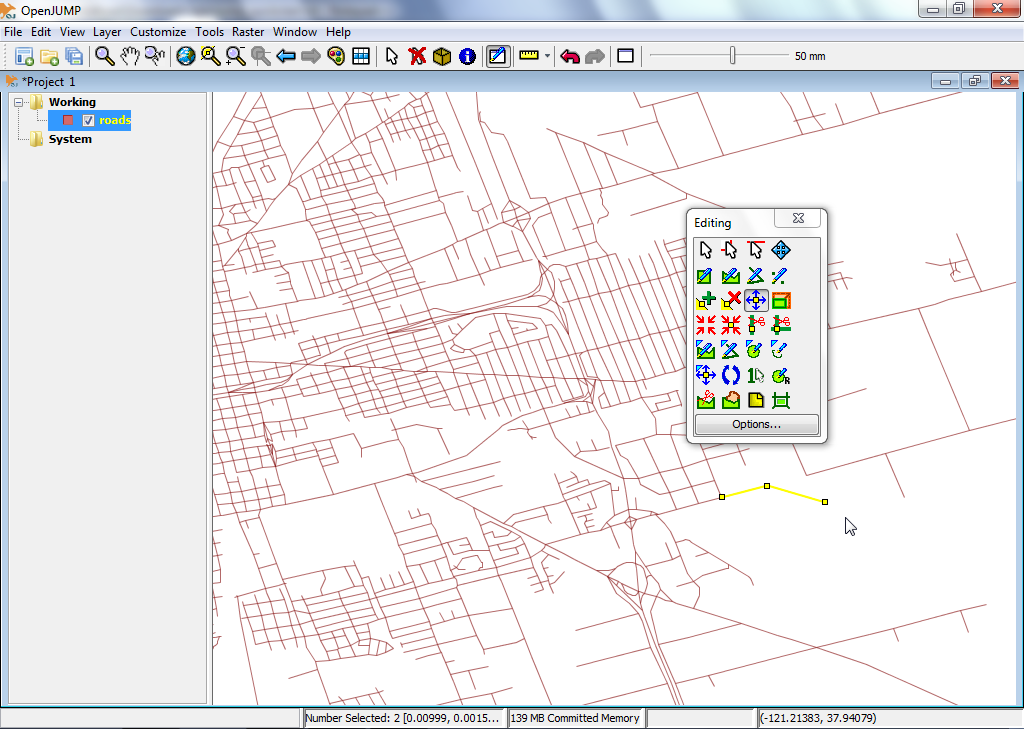
This is only the first step on the road to using OpenJUMP. There is a lot more material left for you to discover.
You can download tutorials for the OpenJUMP here: http://sourceforge.net/projects/jump-pilot/files/Documentation/
You can read the OpenJUMP wiki here: http://sourceforge.net/apps/mediawiki/jump-pilot/index.php?title=Main_Page
And you can get help fast on the OpenJUMP users mailing list: http://groups.google.com/group/openjump-users