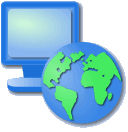
uDig (User Friendly Internet Desktop GIS), és un client d’escriptori GIS per a l’edició i visualització de dades geoespacials.
Aquesta Guia d’Inici Ràpid descriu com:
- llegir dades procedents d’un shapefile i des d’un Web Map Service (WMS)
- usar eines estàndard per confeccionar mapes
- aplicar color als diferents elements d’un mapa fent ús dels estils
Contingut
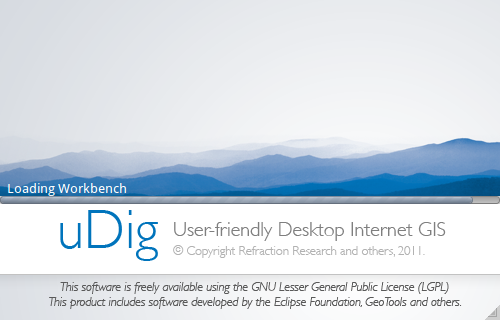
Si teniu qualsevol problema amb l’execució d’uDig, reviseu si us plau la pàgina de referència ‘Running uDig’.
#. El primer cop que s’executa uDig, us apareixerà la pantalla de benvinguda. En aquesta pantalla podreu veure enllaços a documentació d’ajuda, a manuals en línia i al lloc web del projecte.
#. Feu clic sobre la fletxa anomenada ‘Workbench’, que apareix en la cantonada superior dreta, per tal de mostrar el contingut de l’entorn de treball d’uDig.
Sempre que vulgueu podeu tornar a aquesta pantalla de benvinguda seleccionant l’opció Help ‣ Welcome en la barra de menú.
La finestra de l’entorn de treball (Workbench) ofereix diversos Editors (cadascú mostrant un mapa) i suporta diferents Vistes que mostren informació sobre el mapa amb què es treballa.
La imatge anterior mostra una sessió típica d’uDIG amb
- la vista dels projectes (Projects view, 1),
- la vista de les capes de dades (Layers view, 2),
- la vista de catàleg (Catalog view, 3) i
- l’editor de mapes (Map editor, 4).
Més endavant, en aquest mateix document, es descriuran cadascuna d’aquestes vistes i es mostrarà el seu ús.
Per començar carregarem algunes de les dades d’exemple incloses en el DVD.
Note
Un dels dubtes més comuns sobre uDIG és quina quantitat de memòria usa l’aplicació. A diferència d’altres aplicacions GIS, uDIG pot treballar amb una quantitat fixa de memòria. El shapefile que hem carregat anteriorment no es llegeix en memòria, si no que les dades es guarden en el disc dur i es dibuixen a la pantalla d’edició només quan es necessiten.
Tip
Podeu afegir arxius shapefile directament a uDIG amb arrossegar i soltar.
Amb les eines de navegació, que trobareu en la barra de menú superior, podeu controlar la vostra posició en el Map Editor.
 està disponible per defecte
està disponible per defecte es pot usar per moure’s pel mapa canviant l’escala.
es pot usar per moure’s pel mapa canviant l’escala. Mostrar tot, mostra l’extensió total del mapa.
Mostrar tot, mostra l’extensió total del mapa. Apropar-se i
Apropar-se i  Allunyar-se es poden usar per canviar l’escala de visualització a un valor determinat.
Allunyar-se es poden usar per canviar l’escala de visualització a un valor determinat. i Forward
i Forward  que estan disponibles en la barra de menú, per tornar a localitzacions que hagueu consultat prèviament.
que estan disponibles en la barra de menú, per tornar a localitzacions que hagueu consultat prèviament.Una de les raons per usar una aplicació com uDig és la possibilitat d’accedir a gran quantitat d’informació geoespacial disponible de manera gratuïta en la web. Aquesta secció descriu l’ús dels Servidors Web de Mapes que proporcionen capes d’informació que es poden incloure en els vostres mapes.
Note
Si no esteu connectats a Internet executeu Geospatial ‣ Web Services ‣ GeoServer ‣ Start GeoServer per obtenir un servei local WMS. Aquest script obrirà una pàgina amb la secció “Service Capabilities” i dos enllaços a Serveis WMS que es poden arrastrar a un mapa buit.
Tip
També us podeu connectar a un Servidor de Mapes usant el Wizard Add Data (Layer ‣ Add...).
Seleccioneu File ‣ New ‣ New Map des de la barra de menú.
Canvieu a la vista Web fent clic en la següent pestanya per accedir a la vista Catalog on es desplegarà la vista Web.
Feu clic en l’enllaç WMS:dm solutions link
Des de la pàgina de Resource Selection seleccionarem les següents capes de dades:
Elevation/Bathymetry
Parks
Cities
Feu clic sobre Finish per tal d’afegir aquestes capes sobre el vostre mapa
Fent ús de l’eina de Zoom  , apropeu-vos a un dels parcs (capa Parks)
, apropeu-vos a un dels parcs (capa Parks)
Seleccioneu l’eina d’informació  i feu clic sobre un dels parcs per consultar la informació associada
i feu clic sobre un dels parcs per consultar la informació associada
Tip
Podeu canviar la selecció entre les eines de zoom i d’informació usant les tecles Z i I.
Seleccioneu la capa project > 10m admin 0 countries, que podeu obrir fent doble clic sobre el nom, o bé clic amb el botó dret i seleccioneu Open Map
Seleccioneu la capa countries en la vista de capes (Layer)
Obriu el Style Editor fent clic amb el botó dret sobre la capa 10m admin 0 countries i seleccionant Change Style
A continuació, aplicarem alguns canvis sobre l’aspecte com es visualitzen els elements de la capa countries
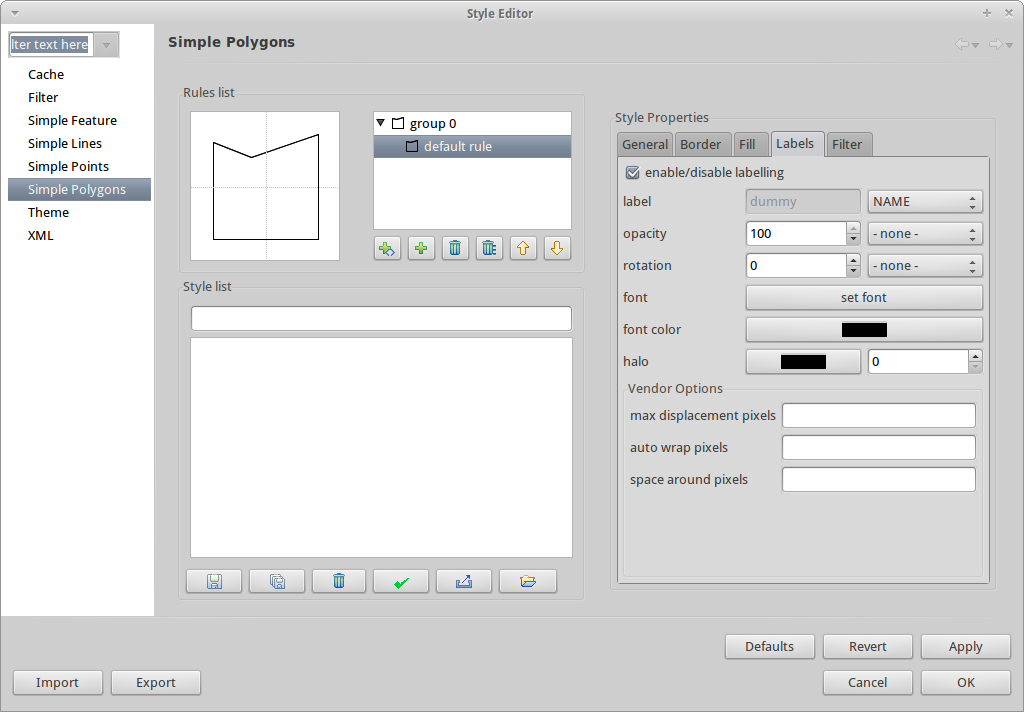
Feu clic sobre Apply per veure quin aspecte té finalment el mapa, la vista Layer s’actualitzarà per reflectir l’estil actual
Quan esteu d’acord amb el resultat podeu tancar el diàleg fent clic sobre Close
Note
Alguns arxius inclouen configuracions d’estil.
La definició de l’estil es pot trobar en els arxius amb l’extensió *.sld. El nom de l’arxiu d’estil ha de ser igual al que conté les dades. Si existeix l’arxiu Styled Layer Description (SLD), l’estil s’aplicarà automàticament.
De vegades és una mica difícil veure el que està passant en la capa que descriu aquests detalls. Podeu focalitzar la vostra tasca en l’aspecte que més us interessi seleccionant Map ‣ Mylar des de la barra de menú. Usant la vista Layer podeu seleccionar diferents capes per veure els efectes de l’aplicació dels estils. Per desactivar aquest efecte podeu fer servir en qualssevol moment l’opció Map ‣ Mylar de la barra de menú.
A continuació teniu algunes propostes addicionals perquè intenteu fer pel vostre compte:
El que acabem de veure és només el primer pas en el procés d’aprenentatge d’uDig. Podeu trobar més material i descobrir altres funcionalitats en els documents anomenats walkthrough.
Walkthrough 1 - Proveu a usar PostGIS, feu una extracció de dades des d’un servei WFS i explora l’ús de Themes amb la tecnologia Color Brewer.
/usr/local/share/udig/udig-docs/uDigWalkthrough 1.pdf
Walkthrough 2 - Mostra com crear shapefiles i com usar les eines d’edició per manipular les entitats geogràfiques. Descriu la instal·lació de GeoServer i la edició amb un WFS.
Disponible en http://udig.refractions.net/