
GeoServer ist ein WebServer, der es ermöglicht Karten und Daten verschiedener Formate Standardanwendungen wie einem Web Browser und Desktop GIS Anwendungen bereit zu stellen.
Dieser Quickstart beschreibt, wie man:
- Vektor und Rasterdaten einem GeoServer hinzufügt,
- Farben für einen Stil anwendet, der sich auf die Darstellung von Kartenobjekten auswirkt,
- veröffentlichte Daten in einer einfachen Webbasierten Karte testet und
- Karten in anderen Applikationen darstellt und welche Applikationen hierfür verwendet werden können
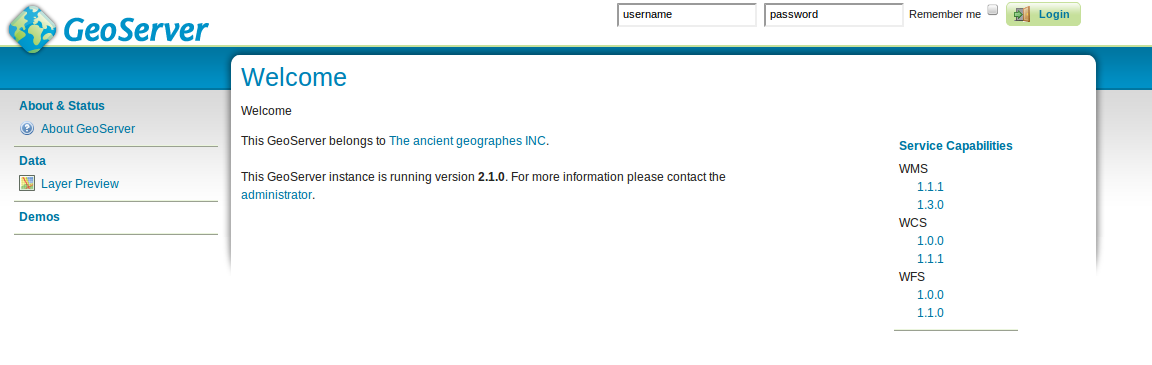
Öffnen Sie erstmalig die GeoServer Startseite, werden sie die Ansicht wie oben zu Gesicht bekommen. Um den GeoServer administrieren zu können, müssen Sie sich anmelden mit den Benutzer admin und dem Passwort geoserver. Im Anschluss daran sehen Sie die admin page
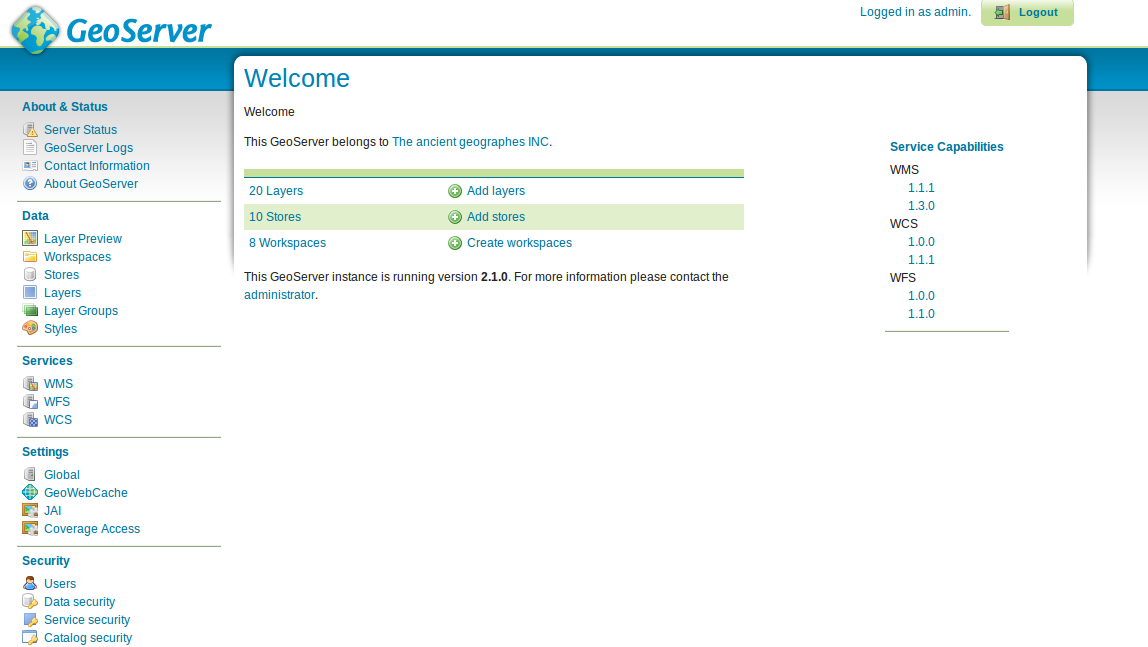
Über den Link zur Layer-Vorschau (Layer Preview) innerhalb des Data Bereiches im linken Menübaum ermöglicht es Ihnen, die Layer des GeoServers anzusehen.
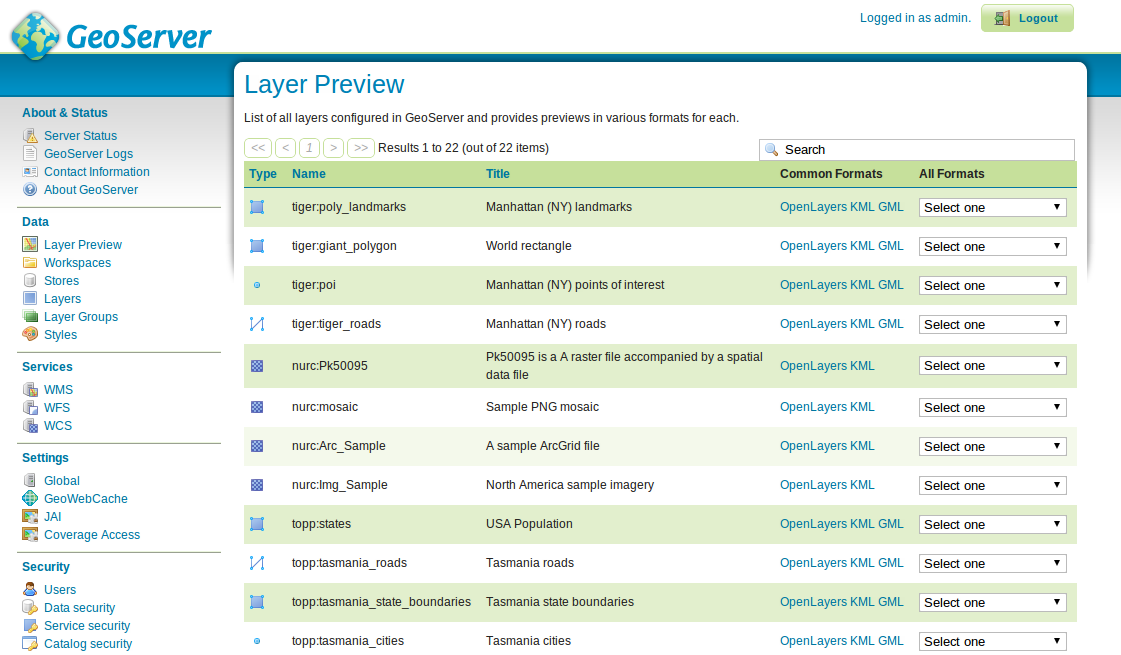
Scrollen Sie die Seite soweit herunter, dass eine Zeile mit tiger-ny sehen und klicken Sie auf den OpenLayers Link. Es öffnet sich eine neue Seite, in der Sie ein Kartenfenster mit Inhalt des Layers sehen.
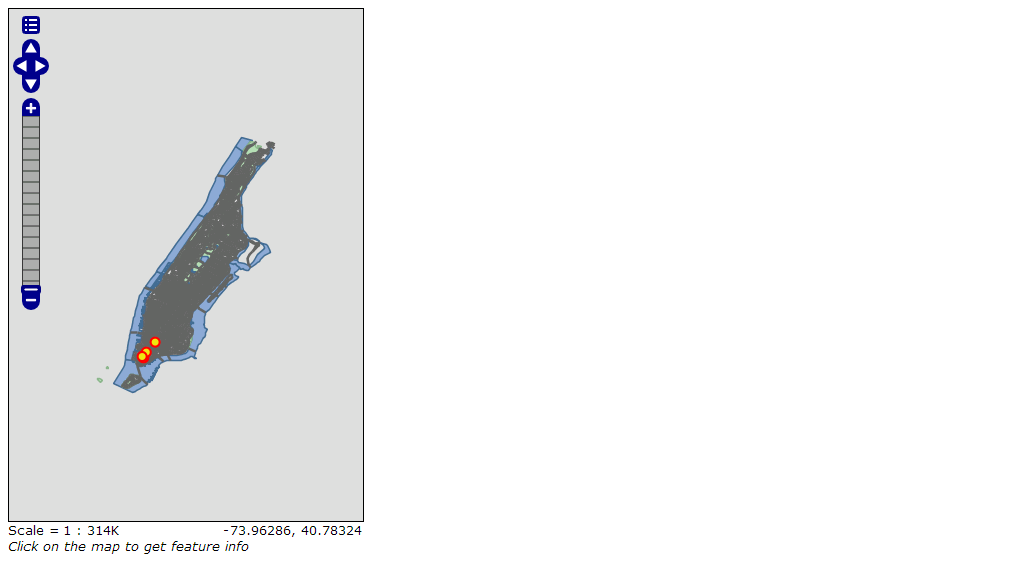
Sie haben in diesem Kartenfenster drei Möglichkeiten, Kartenausschnitte einzustellen:
- im linken Bereich über die Navigationsleiste können Sie mit einem Klick auf + den Ausschnitt verkleinern und somit mehr Details sehen. Mit einem Klick unterhalb des Schiebereglers können Sie den Ausschnitt mit - vergrößern um weniger Details zu sehen und somit eine Übersicht zu erhalten. Sie können auch den Schieberegler selbst nutzen, um den Detalierungsgrad festzulegen.
- Über das Scrollrad der Maus, sofern sie eine Scrollmaus nutzen, können Sie beim Drehen nach oben hineinzoomen und beim Drehen nach unten herauszoomen.
- Bei gedrückter Shift Taste können Sie mit der Maus ein Rechteck aufziehen, um einen Bereich anzeigen zu lassen.
Experimentieren Sie mit dieser Vorschau und testen Sie auch die anderen Daten. Sobald Sie einen Eindruck gewonnen haben, wie es sich anfühlt, Daten anzusehen, können Sie beginnen, selbst welche einzubinden und zu veröffentlichen.
Note
Sie werden nicht in der Lage sei, die folgenden Schritte durchzuführen, wenn Sie ein read only Dateisystem nutzen, so bei der DVD. Für diesen Fall sollten Sie entweder GeoServer von der DVD auf das Dateisystem installieren oder ein USB Stick basiertes System nutzen.
In diesem Beispiel werden wir die Natural Earth Datensätze nutzen, die auf der Live-DVD mit enthalten sind (/usr/local/share/data/natural_earth/).
Es muss ein Store für unsere Daten angelegt werden. Von der GeoServer Administrationsseite gehen Sie zu Stores und klicken Sie auf Add new Store. Folgende Ansicht werden Sie vor sich haben:
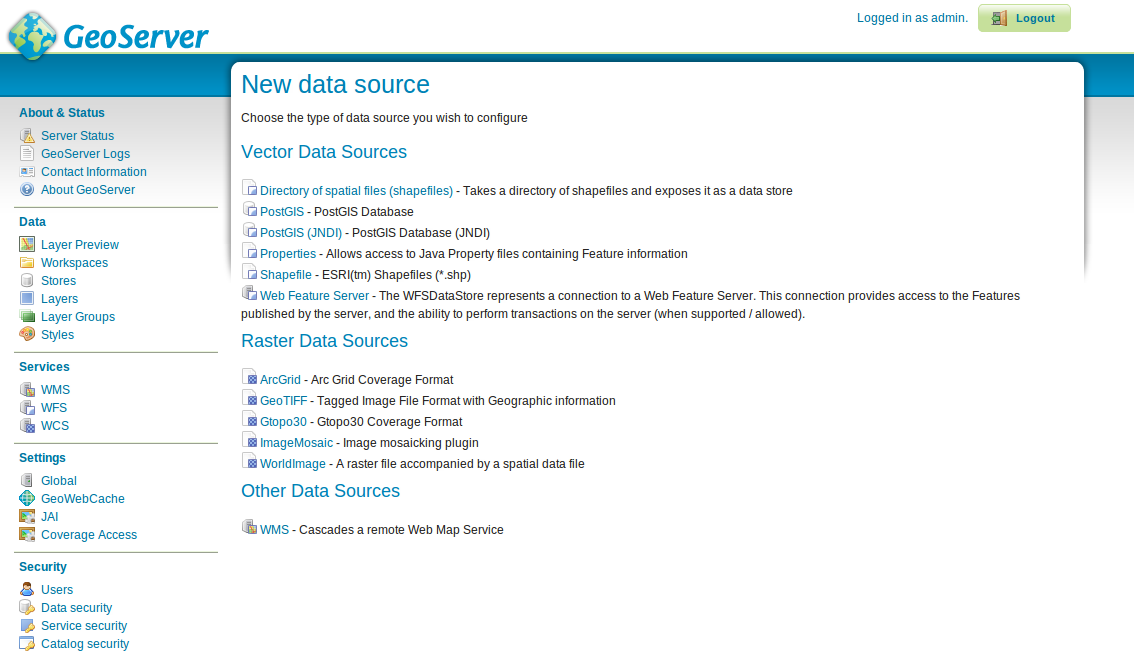
Wählen Sie Directory of spatial files und sie werden folgendes sehen:
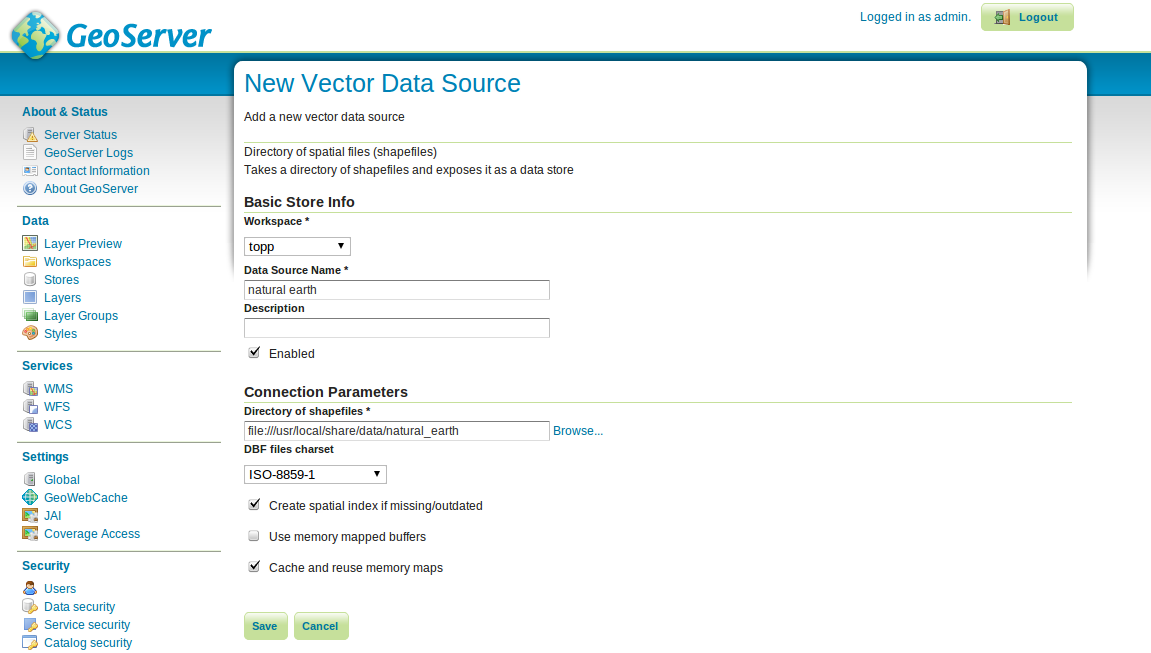
Geben Sie einen Namen für den Store an - hier wurde Natural Earth eingegeben - sowie eine URL für den Datensatz, in unserem Fall /usr/local/share/data/natural_earth/. Sie können die Browse Schaltfläche nutzen, um ein Verzeichnis auf dem Dateisystem zu finden, falls sonstige Daten eingebunden werden sollen. Um den Vorgang abzuschließen, bestätigen Sie mit Save.
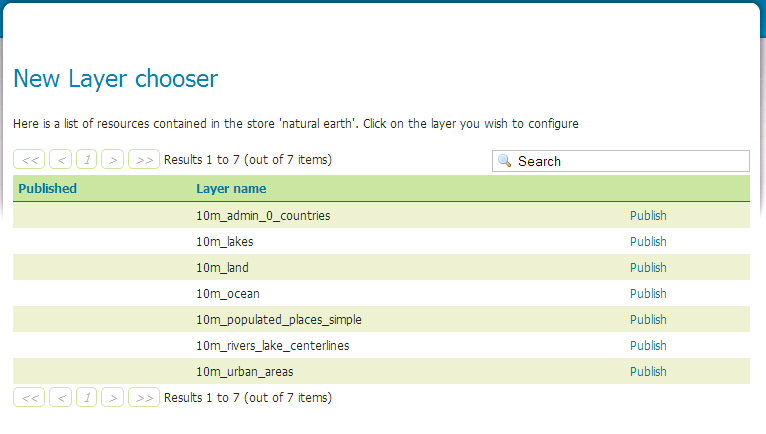
Klicken Sie auf Publish auf einen der Einträge der nächsten Seite, um das veröffentlichen der Layer abzuschließen. Dies wird sie zur Layers Seite führen:
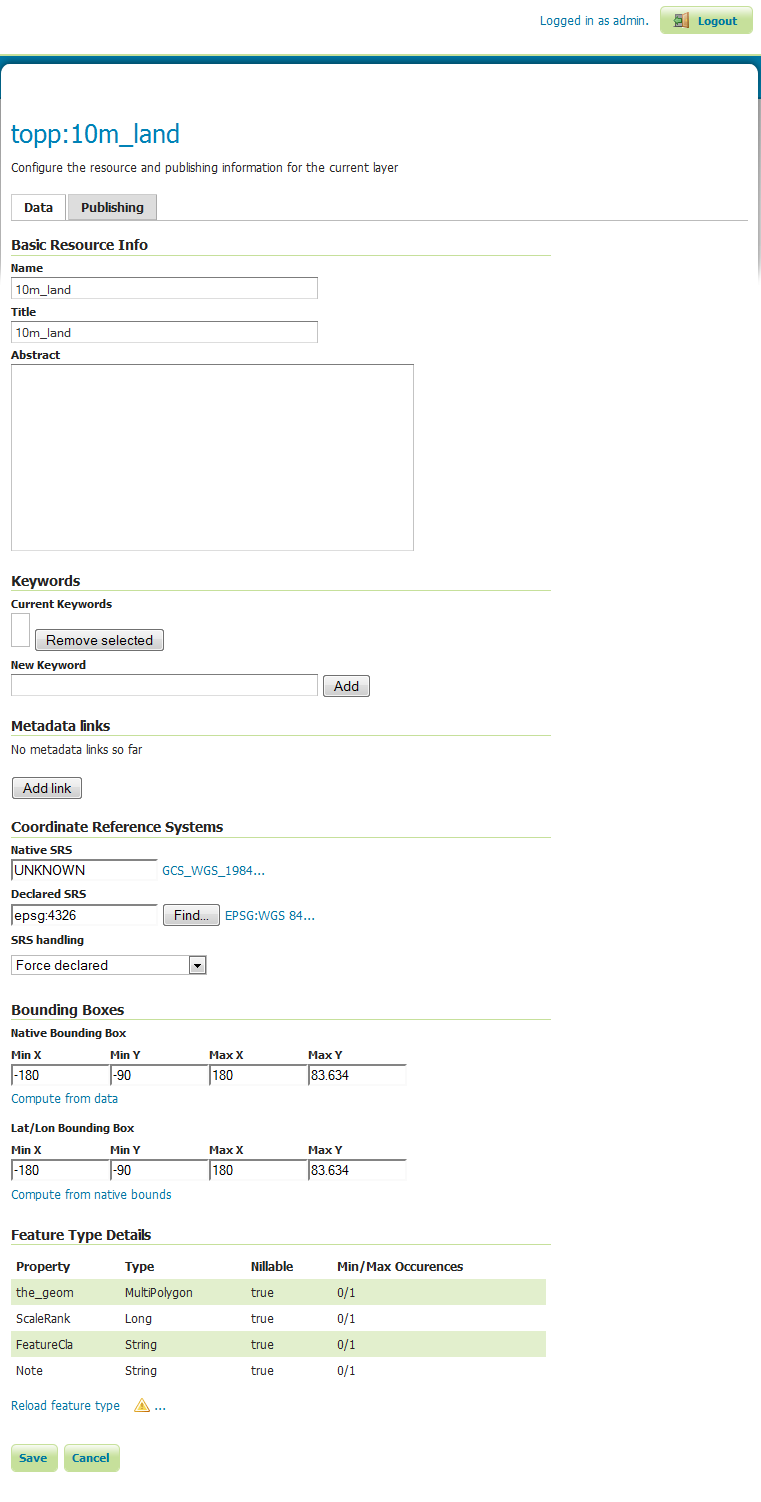
Wie Sie beim Scrollen bemerken werden, hat GeoServer bereits viele Felder ausgefüllt. Wenn Sie den Punkt Coordinate Reference System erreichen, werden sie feststellen, dass unter Native SRS UNKNOWN zu finden ist. Sie werden in der nächsten Box (declared SRS) Daten eingeben, um für GeoServer sicherzustellen welches Koordinatensystem für die Daten zugrundeliegt. Geben Sie bitte epsg:4326 in das Eingabefeld ein.
Note
Um weitere Informationen zu EPSG Codes finden sie unter http://prj2epsg.org/search
Im Anschluss daran klicken Sie auf Compute from data and Compute from native bounds um die begrenzenden Rechtecke der Datensätze zu berechnen. Abschließend auch hier mit Save Ihre Änderungen bestätigen. Sie haben nun erstmalig Daten über einen Layer veröffentlicht.
Note
Sollten Sie sich den Layer über die Voransicht ansehen und nicht mit der Darstellung der Daten zufrieden sein, liegt dies daran, dass ein Standard-Stil verwendet worden ist. Wie der Stil eines Layers angepasst wird, wird im folgenden Kapitel beschrieben.
Sie können die Prozedur mit weiteren Layern vollziehen, um auch diese zu veröffentlichen. Dabei haben die Möglichkeit über die Layer Seite eine neue Ressource mit Add a new resource hinzuzufügen. Auf der folgenden Seite wählen Sie den bereits angelegten Natural Earth Store in der Auswahlliste aus, um diesem die neue Ressource zuzuordnen.
Um den Stil eines Kartenlayers anzupassen, wird im GeoServer der OGC Standard Styled Layer Description (SLD) verwendet. Stile werden über Regeln (Rules) in XML definiert und steuern somit die Repräsentation der Daten über verschiedene Ausgestaltungen (Symbolizers).
Sie können eine SLD Datei mit einem einfachen Texteditor erzeugen, es ist jedoch empfehlenswert, einen Grafischen Editor zu nutzen. Es gibt hierfür viele Möglichkeiten, an dieser Stelle wird auf uDig eingegangen, weil hier direkt Shapefiles per Drag&Drop eingebunden werden können und eine Oberfläche bereitgestellt wird, die es dem Anwender erlaubt auch XML direkt eingeben zu können.
Note
Weitere Informationen, wie uDig zu verwenden ist, können Sie unter uDig Quickstart finden.
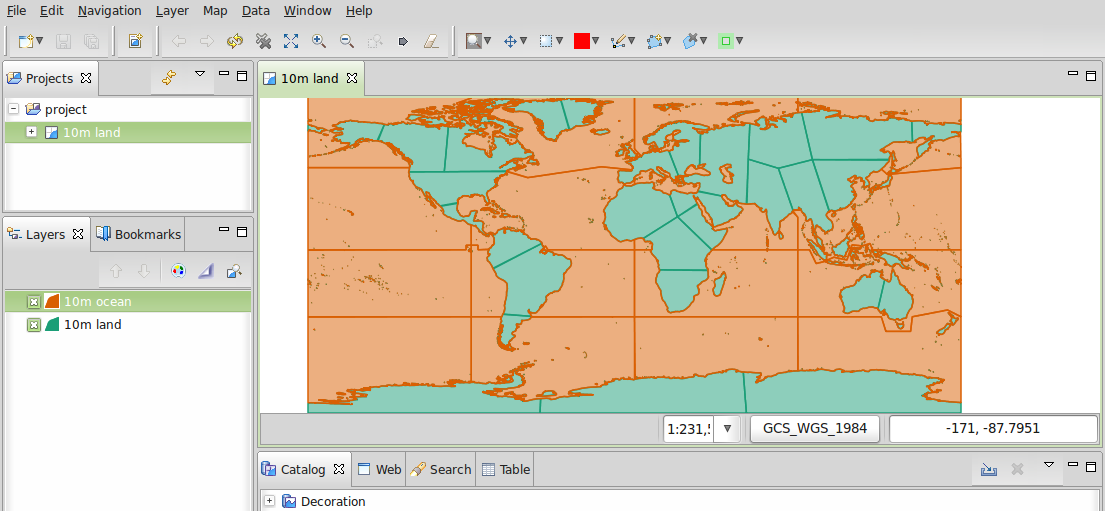
Nun ist Orange nicht die bevorzugte Farbe, um Ozeane darzustellen, auch wenn man mit grün dargestellten Ländern leben könnte. Zum Ändern eines Stils des aktuell ausgewählten Layers in der Liste der Layer klicken Sie auf den Style Button - dieser sieht aus wie eine Farbpalatte - in der Toolbar.
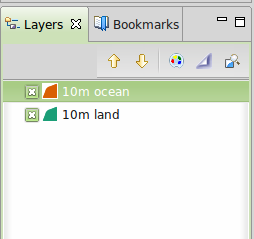
Es wird ein Stil Dialog geöffnet, Sie können einfach die Farbe der Flächen in dem Tab Fill auf ein zusagendes Blau abändern. Zusätzlich wurde bei dem Beispiel der Ozeane die Deckkraft (opacity) auf 100% gesetzt. Ebenso wurde die gleiche Farbe für die begrenzenden Linien (im Tab Border) festgelegt.
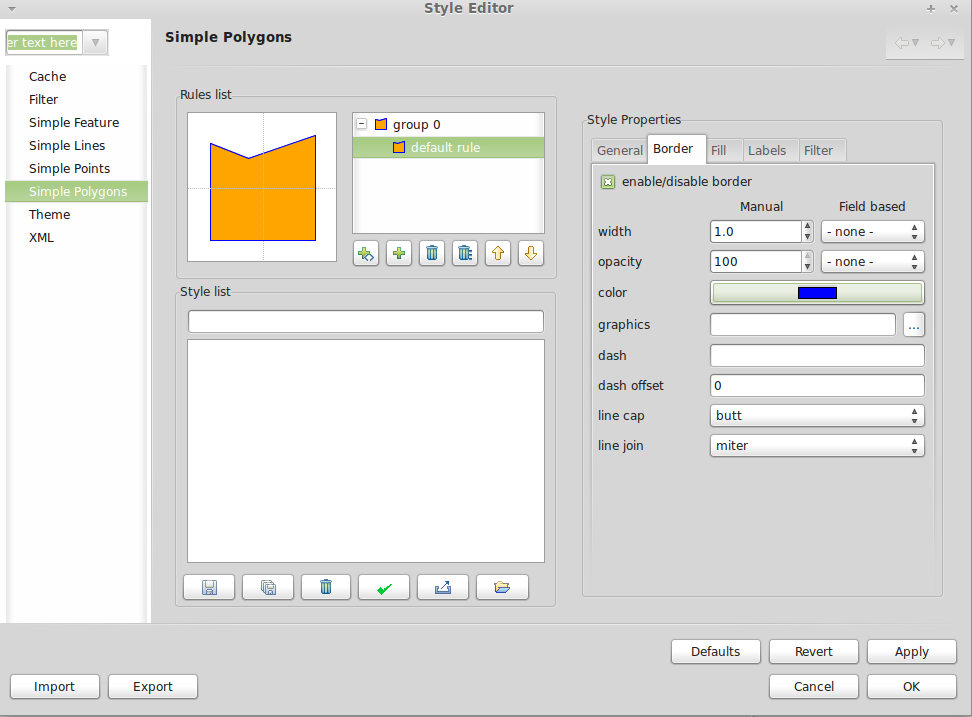
Tip
Klicken Sie in Stil Dialog die Schaltfläche Apply, um die aktuellen Anpassungen auf die Karte anzuwenden, ohne den Dialog zu schließen.
Haben Sie einen Stil zu Ihrer Zufriedenheit konfiguriert, können Sie diesen Dialg mit OK verlassen, uDig wird die Änderungen anwenden und die Karte neu darstellen.
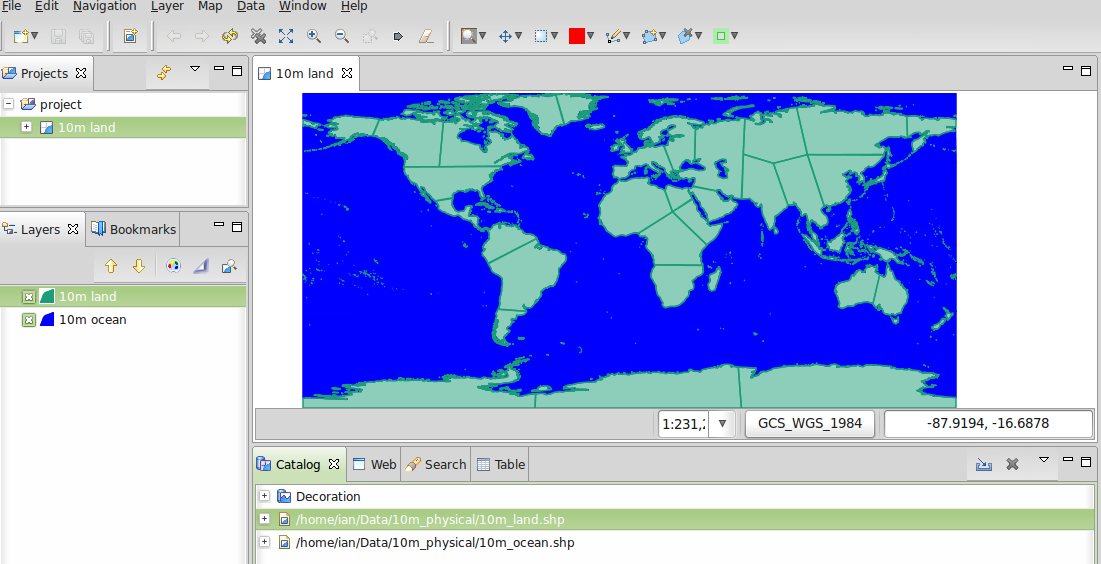
Abschließend möchten wir die Farbe für die Landflächen abändern. Gehen Sie so wie eben vor, indem Sie zuvor den Layer der Länder auswählen. Gefällt Ihnen keine der Standardfarben, können Sie eine benutzerdefinierte Farben (define custom colors) selbst festlegen.

Dies ergibt einen angenehmere anzusehende Karte.
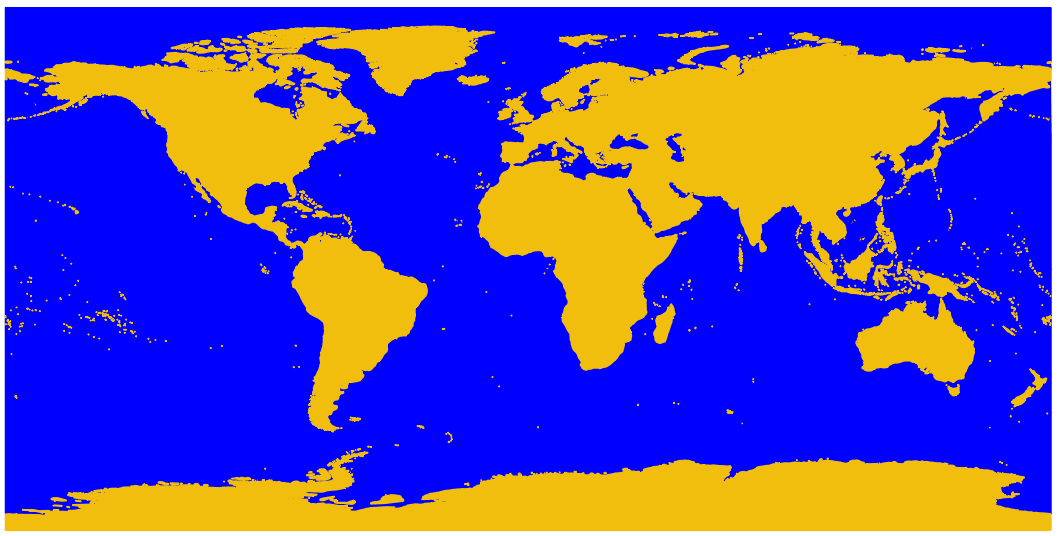
Jetzt können die definierten Stile in GeoServer transferiert werden. Im Stil Dialog von uDig ist eine Schaltfläche für den Export zu finden. Hierüber kann der Stil in einer SLD Datei gespeichert werden. Sobald Sie die Dateien für die beiden Layern gespeichet haben, können Sie in die Administrator-Seite vom GeoServer wechseln und im linken Menü Styles klicken. Wählen Sie im Anschluss daran den Link Add New Style, auf der daraufhin folgenden Seite scrollen Sie nach ganz unten, eine Schaltfläche für den Import ist hier zu finden. Importieren Sie die zuvor in uDig exportierten Dateien, der Inhalt wird jeweils im Editorbereich angezeigt werden. Sie können den Stil validieren. Sollte der Stil nicht korrekt sein, wird eine entsprechende Fehlermeldung erscheinen und der betroffene Bereich der Datei markiert. Sollten Fehler beim Validieren auftreten, können Sie diese gefahrlos ignorieren oder den betroffenen Bereich entfernen, sofern er nicht relevant ist.
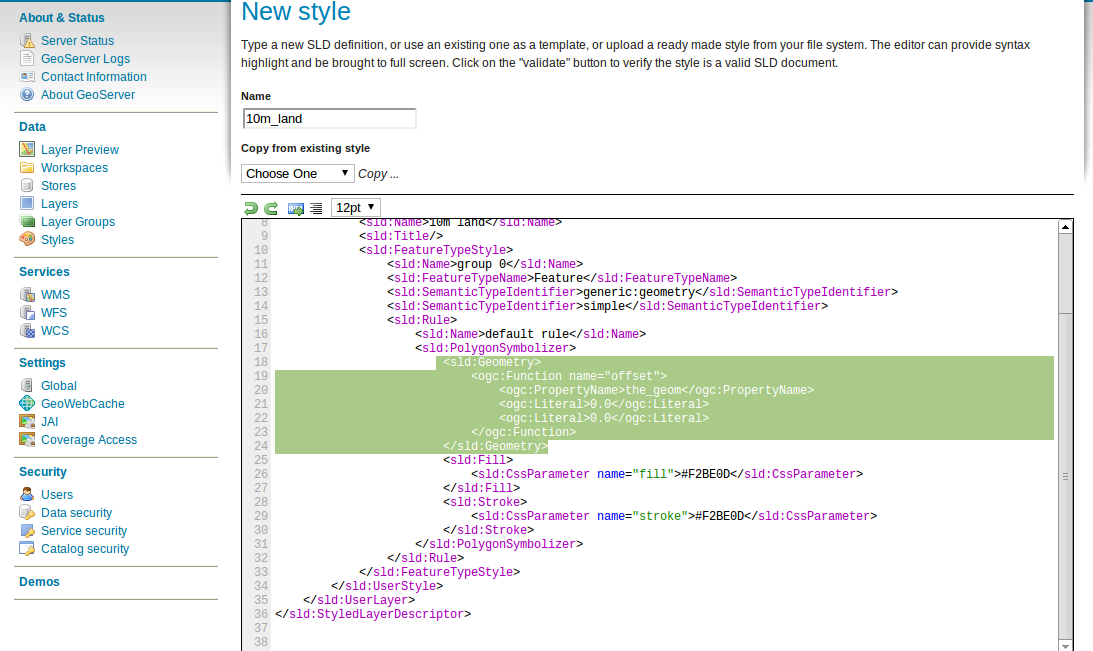
Klicken Sie im linken Menü der Administrationsoberfläche von GeoServer auf den Link Layers. Wählen Sie in der Liste z.B. den Layer 10m_land, auf folgenden Seite gehen Sie auf den Tab Publishing und ändern Sie in der Auswahlbox Default Style den Stil auf den zuvor hinzugefügten. Gehen Sie nun auf die Layer Preview Seite und prüfen Sie, ob dieser gut aussieht.
Note
Sie können für alle Natural Earth Datensätze beispielhafte Stil-Definitionen unter /usr/local/share/geoserver finden.
Eine große Anzahl von Clients unterstützt den WMS Standard und kann die vom GeoServer veröffentlichen Daten verarbeiten. Hier eine kleine Auswahl: