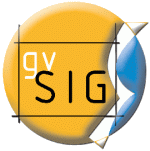
“gvSIG ist ein Geographisches Informationssystem (GIS), das heißt, eine Desktopanwendung zum Erfassen, Speichern, Bearbeiten, Analysieren und Veröffentlichen jeglicher Art räumlich referenzierter geographischer Informationen und zum Lösen komplexer Fragestellungen in Verwaltung und Planung. gvSIG ist für seine benutzerfreundliche Bedienoberfläche bekannt, die den Zugriff auf die meisten gängigen Datenformate, sowohl auf Vektor- als auch auf Rasterbasis, ermöglicht. Es bietet eine breite Auswahl an Werkzeugen für die Bearbeitung geographischer Informationen (Abfragewerkzeuge, Layouterstellung, Geoprocessing, Netzwerk, etc.), und ist damit das ideale Werkzeug für alle Anwender aus Fachgebieten in denen raumbezogene Daten eine Rolle spielen. gvSIG 2011
- gvSIG öffnet und eine Ansicht erstellt;
- Die Projektion für die Ansicht festlegt ;
- Raster- und Vektordaten zu einer Ansicht hinzufügt;
- In einer Ansicht navigiert;
- Die Anzeige der Ebenen in einem View ändert;
- Städte auswählt die sich in einer bestimmten Region befinden und diese in eine neue Datei exportiert;
- Eine Karte mit einem Gitternetz erstellt; und
- Das aktuelle Projekt speichert oder gvSIG beendet.
Wählen Sie gvSIG im entsprechenden Anwendungsmenü oder klicken Sie auf das entsprechende Symbol. Die Anwendung benötigt etwa eine Minute um zu starten.
- In der Standardeinstellung startet gvSIG mit einem leeren Projekt sowie einer leeren ausgewählten Ansicht.
- Klicken Sie auf den Button [Neu] um eine Ansicht zu erstellen.
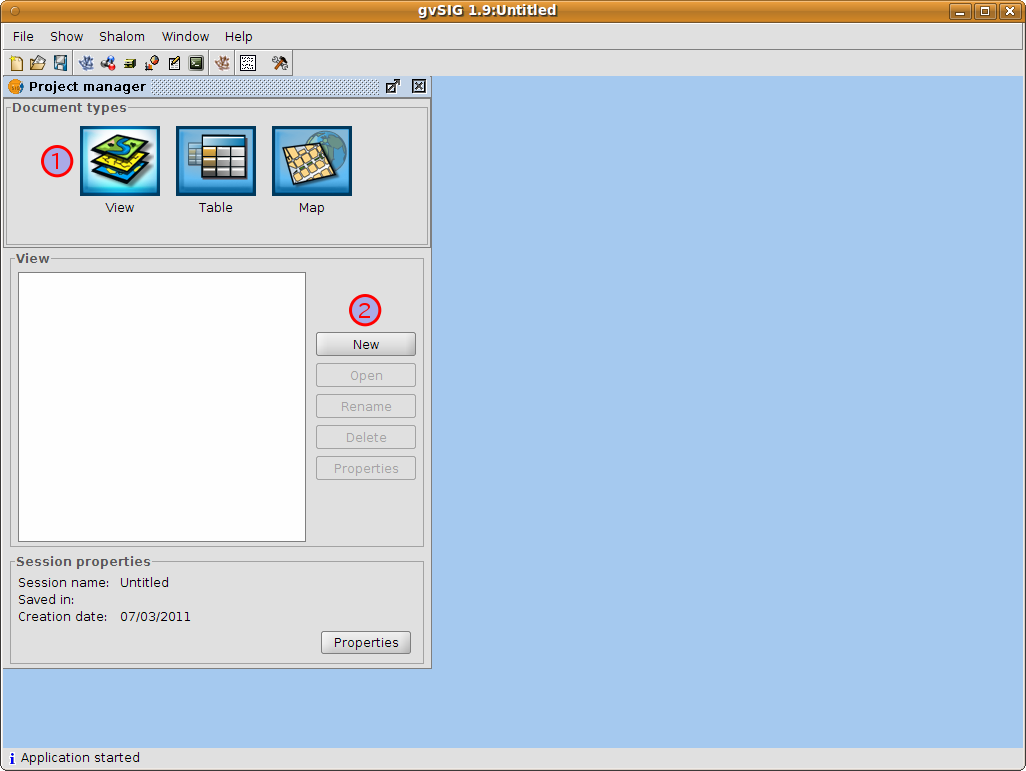
- Wählen Sie die neu erstellte Ansicht. In der Standardeinstellung hat sie den Namen Ohne Titel-0 - 0 aber es kann auch Ohne Titel-1 - 1 sein falls sie zuvor bereits eine Ansicht erstellt und wieder gelöscht haben.
- Klicken Sie den Button [Eigenschaften] an um den Dialog Eigenschaften Ansicht zu öffnen
- Klicken Sie auf den Button [...] rechts vom Eintrag “Aktuelle Projektion”. Damit wird der Dialog Neues Raumbezugssystem (CRS) geöffnet.
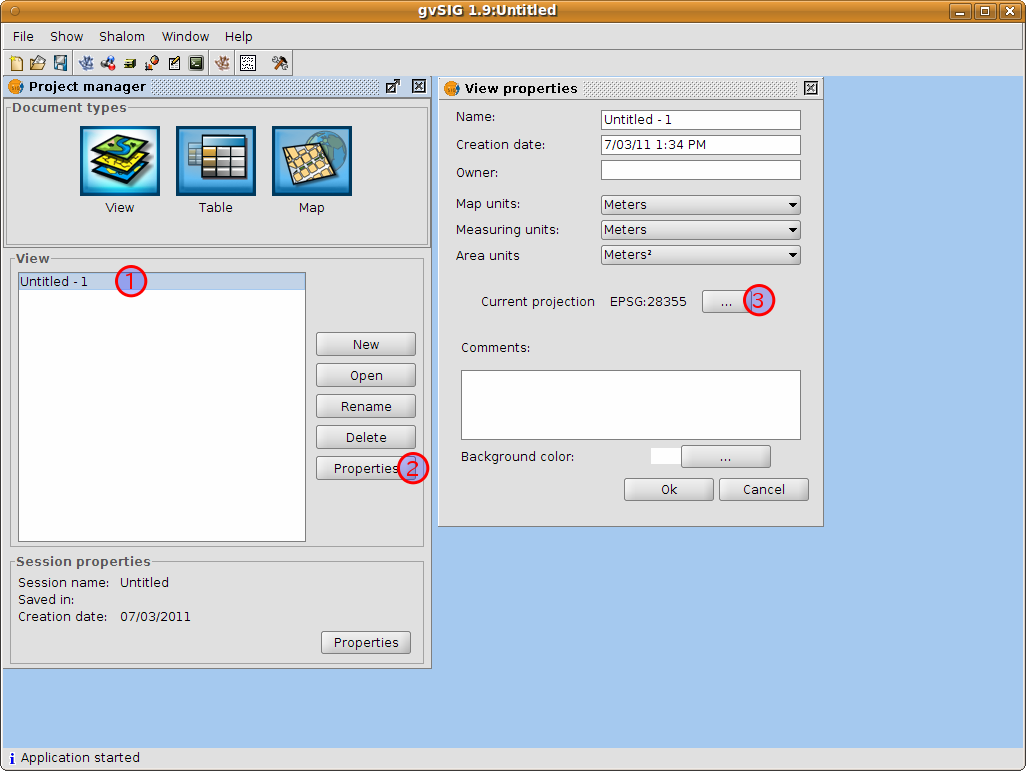
- Verwenden Sie die Dropdownliste für “Typ”, und wählen Sie EPSG.
- Geben Sie den EPSG code für das Koordinatensystem ein. In diesem Beispiel verwenden wir EPSG=4326, dies ist die WGS84 2D Geographic Projection. Klicken Sie dann auf den Button [Suchen]. Das gesuchte CRS erscheint in der Tabelle unterhalb des Suchfeldes.
- Wählen Sie [OK] um zum Dialog Eigenschaften Ansicht zurückzukehren.
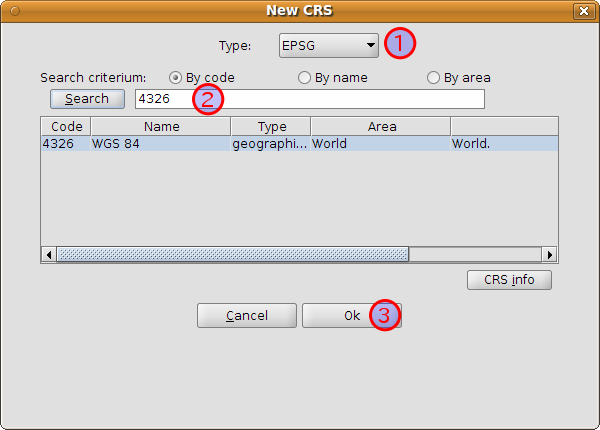
- Beachten Sie dass der EPSG Code nun 4326 lautet und dass die Karteneinheiten nun in Grad angegeben sind.
- Klicken Sie auf [OK] um zum Projektverwalter zurückzukehren.
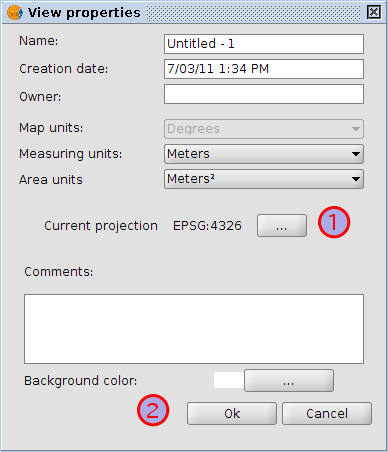
- Wählen Sie die neu erstellte Ansicht aus.
- Klicken Sie auf den Buttton [Öffnen] um die Ansicht zu öffnen.
- Das Ansichtsfenster ist in drei Bereiche unterteilt.
- Der Abschnitt links oben enthält eine List von Vektor-oder Rasterebenen die in der Ansicht verwendet werden (eine Art Inhaltsverzeichnis)
- Der linke untere Abschnitt zeigt -für Vektordateien- die Position der dargestellen Ansicht innerhalb der Ausdehnung der gesamten Datei
- Der rechte Bereich ist der Hauptanzeigebereich in dem Raster- und Vektordaten dargestellt werden.
- Wählen Sie das Symbol ‘Maxieren’ um den ganzen Bildschirm für die Darstellung der Ansicht zu nutzen.
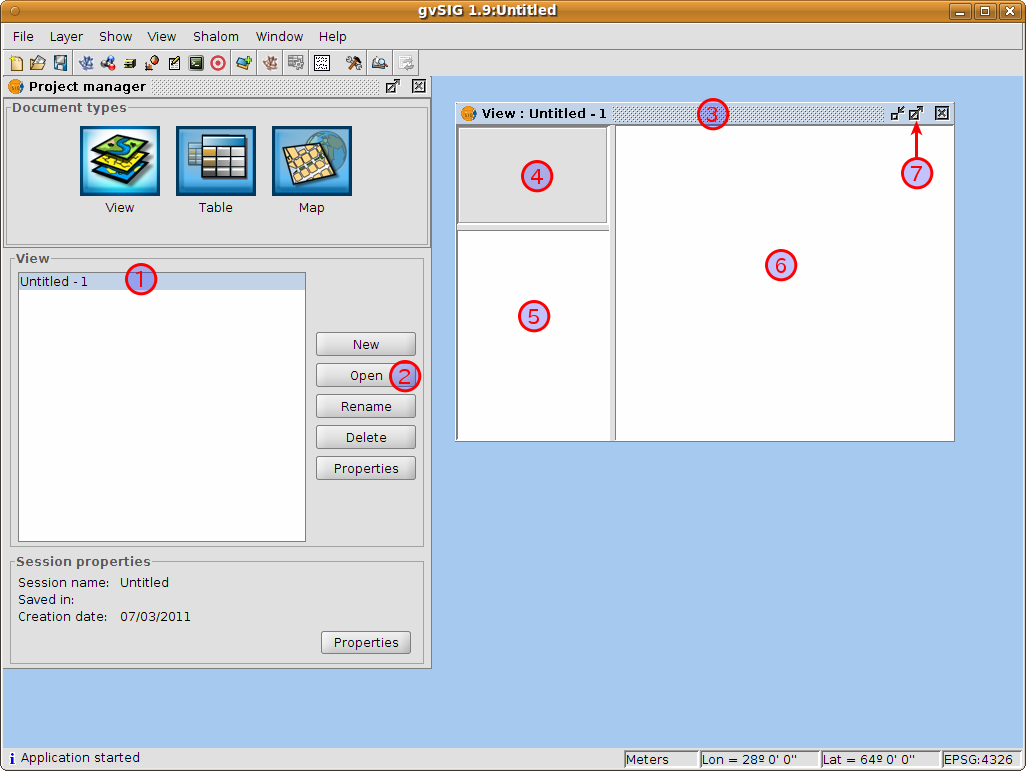
- Klicken Sie auf das Symbol “Layer hinzufügen” in der Hauptwerkzeugleiste um den Layer Hinzufügen Dialog zu öffnen.
- Wählen Sie [Hinzufügen] im Dialog Layer Hinzufügen. In der Standardeinstellung heißt der erste Reiter Datei, somit erscheint der Dialog Öffnen.
- Folgen Sie dem Verzeichnisbaum bis zum Verzeichnis /usr/local/share/data/natural earth/HYP_50M_SR_W
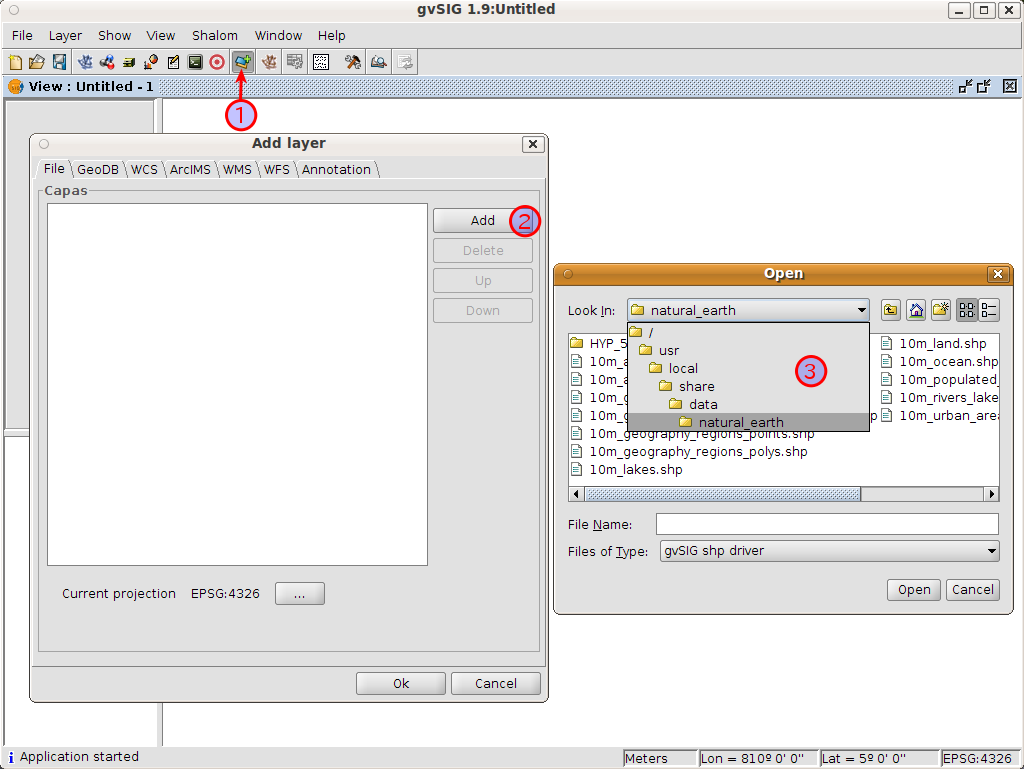
- Wählen Sie gvSIG Raster Driver aus der Dropdownliste. in der Standardeinstellung ist der Treiber für Shapefiles selektiert, das Verzeichnis kann deshalb leer erscheinen.
- Wählen Sie HYP_50M_SR_W.tif.
- Klicken Sie auf [OK] um zum Dialog Layer hinzufügen zurückzukehren.
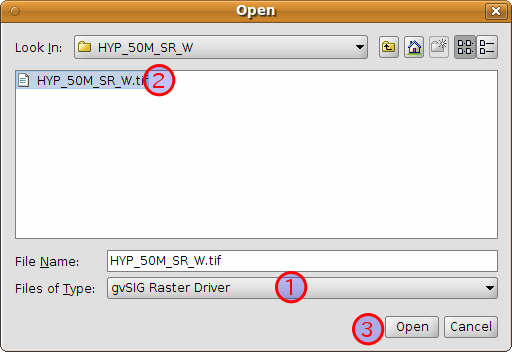
- Der Dialog Layer hinzufügen enthält nun als Eintrag die Rasterdatei.
- Klicken Sie auf den Button [Hinzufügen] um einige Vektordateien hinzuzufügen. Der Dialog Öffnen erscheint.
- Navigieren Sie im Verzeichnisbaum eine Ebene nach oben um ins Verzeichnis /usr/local/share/data/natural_earth zu wechseln.
- Wählen Sie gvSIG shp driver aus der Dropdown-Liste.
- Wählen Sie die Shape-Dateien 10m_admin_1_states_provinces.shp, 10m_populated_places_simple.shp und 10m_rivers_lake_centerlines.shp aus der Liste. Halten Sie die Contol-Taste gedrückt um mehrere Dateien gleichzeitig auszuwählen.
- Klicken Sie auf den Button [OK] um zum Dialog Layer hinzufügen zurückzukehren.
- Klicken Sie auf den Button [OK] im Dialog Layer hinzufügen um zurück zur Ansicht zu gelangen.
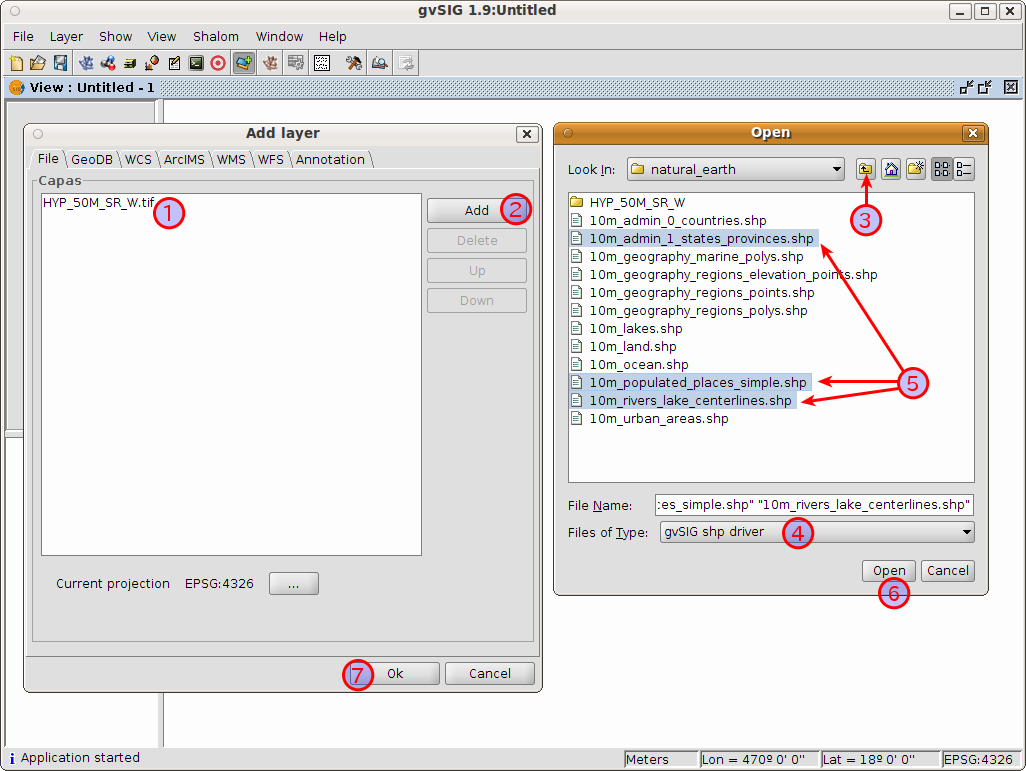
- Selektieren Sie den Layer 10m_admin_1_states_provinces.shp mit der linken Maustaste und klicken Sie noch einmal mit der rechten Maustaste darauf.
- Selektieren Sie das Untermenü Eigenschaften.
- Der Dialog Layereigenschaften erscheint.
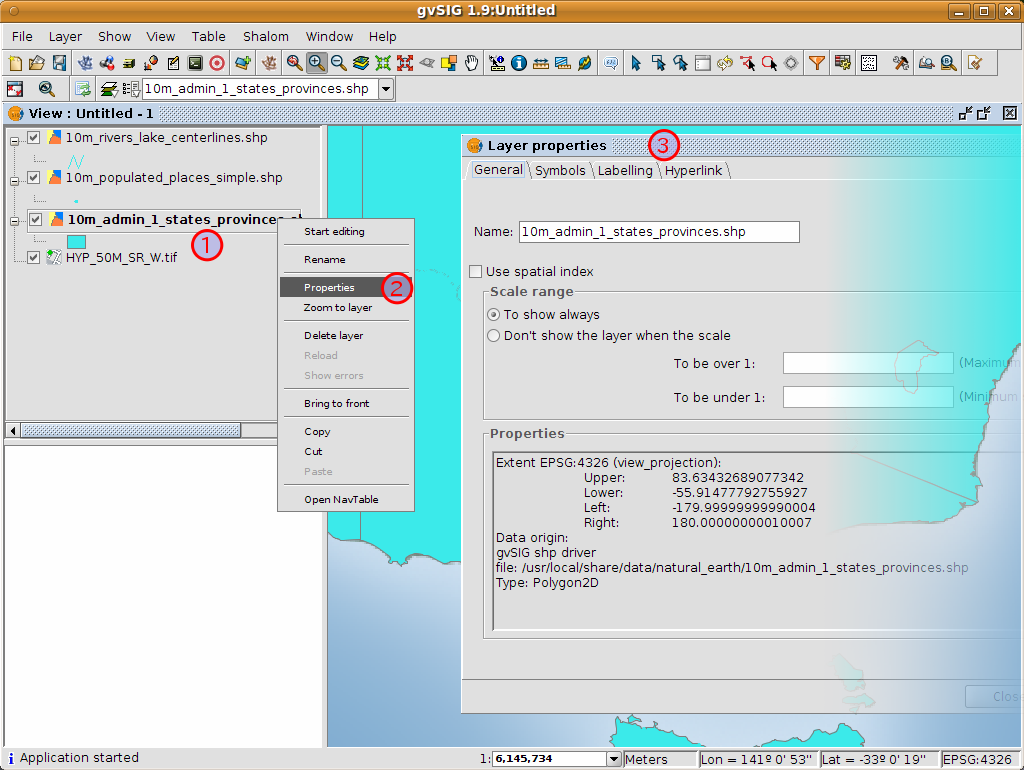
- Wählen Sie den Reiter Symbole im Dialog Layereigenschaften.
- Klicken Sie auf [Symbol wählen] um den Symbol-Selektor zu öffnen.
- Entfernen Sie den Haken von der Box Farbe der Füllung um die Polygone transparent darzustellen.
- Klicken Sie auf den Button [OK] um zum Dialog Layereigenschaften zurückzukehren.
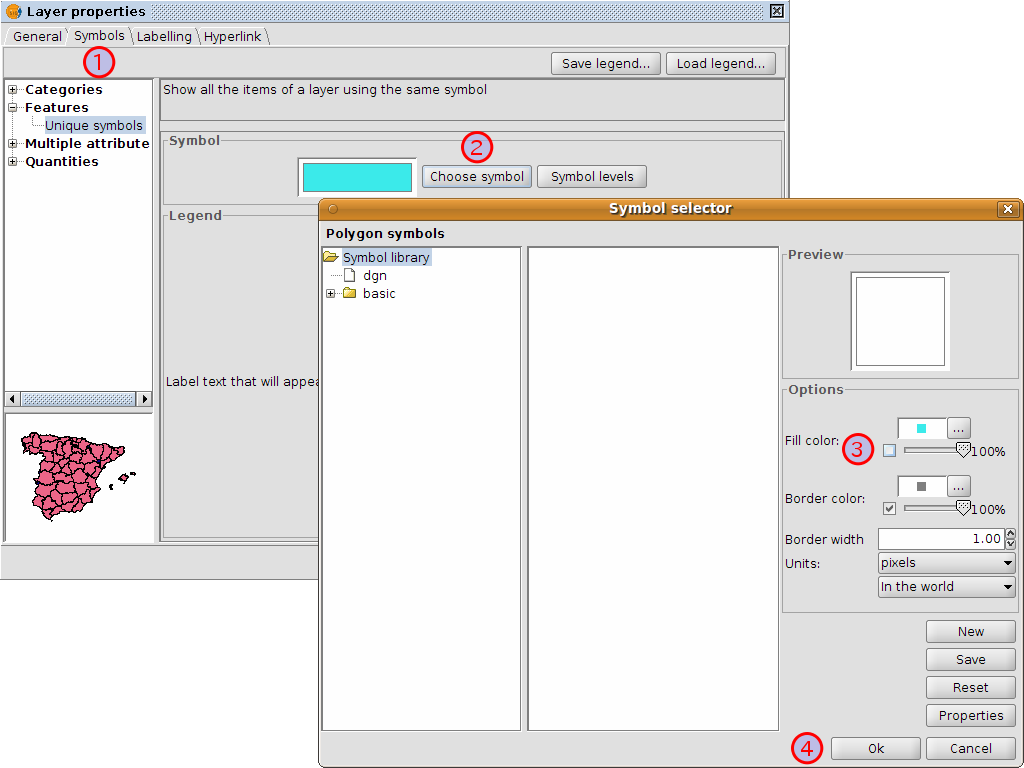
- Wählen Sie den Reiter Beschriftung im Dialog Layereigenschaften.
- Ändern Sie die Texteigenschaften so wie im Beispiel dargestellt, klicken Sie dann auf den Button [Anwenden].
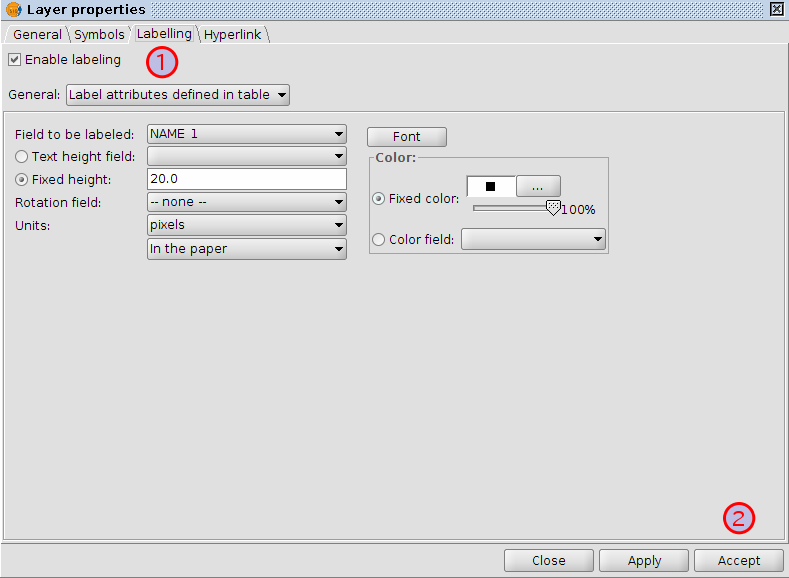
Beachten Sie dass dies eine sehr einfache Ansicht ist, die nur jeweils eine Punkt-, Linien- und Polygon-Vektordatei zeigt die einer Rasterdatei überlagert sind. Genau so einfach wäre es, ein Luftbild oder ein Digitales Geländemodell als Hintergrund für Vektordaten zu verwenden, oder andere Vektordaten in unterschiedlichen Formaten anzuzeigen.
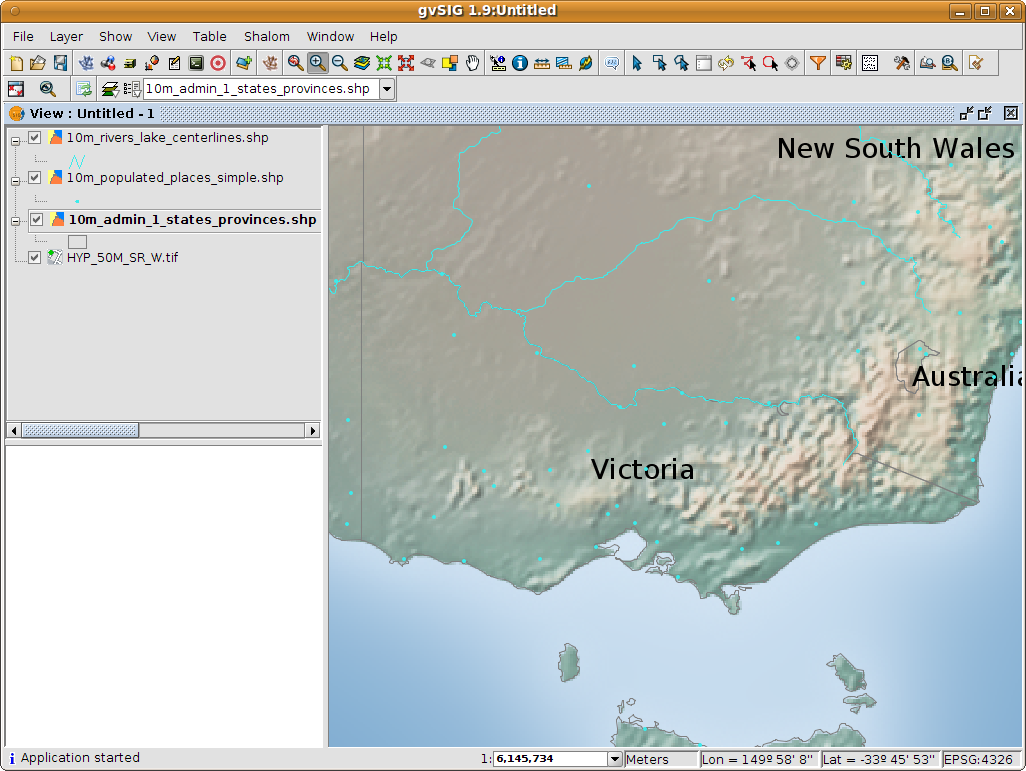
Ändern Sie Symbole, Farbe and Beschriftung für Flüsse und Städte so dass sie aussehen wie im folgenden Screenshot. Gehen Sie dazu den bisher beschriebenen Schritten entsprechend vor.
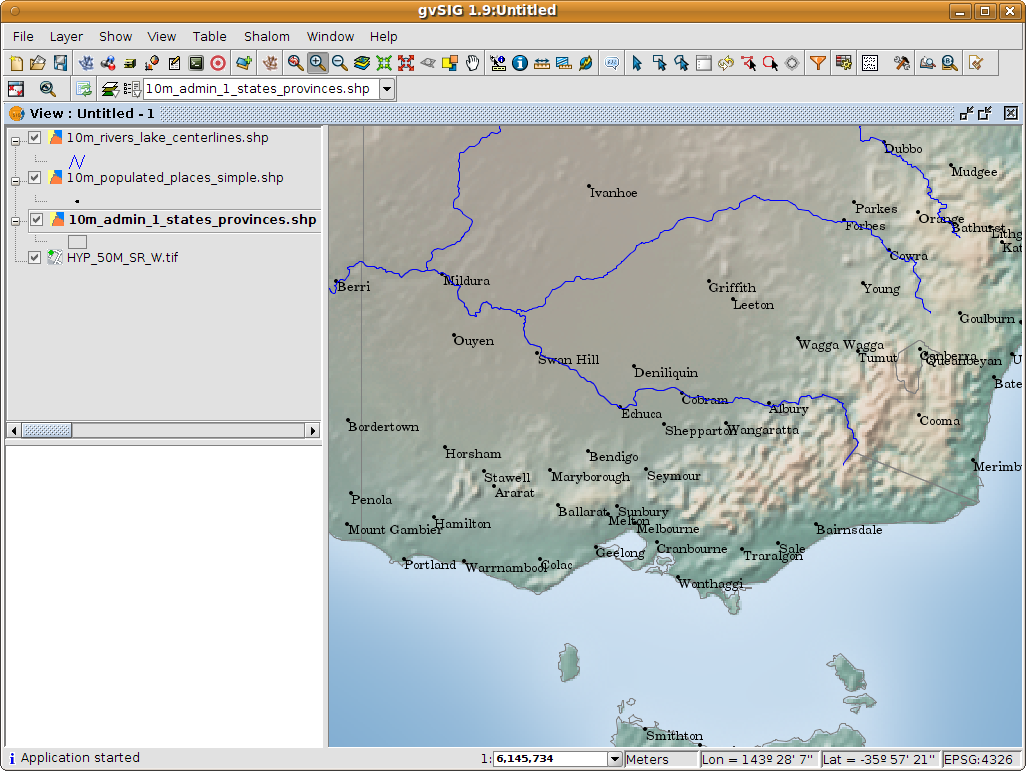
- Selektieren sie den Layer 10m_admin_1_states_provinces.shp mittels der linken Maustaste.
- Drücken Sie den Button ‘Auswahl durch Klick’ in der Haupt-Werkzeugleiste.
- Klicken Sie in das Polygon welches den State of Victoria darstellt. Das Polygon wird gelb oder nimmt, je nach Anwendereinstellungen, eine andere Farbe an.
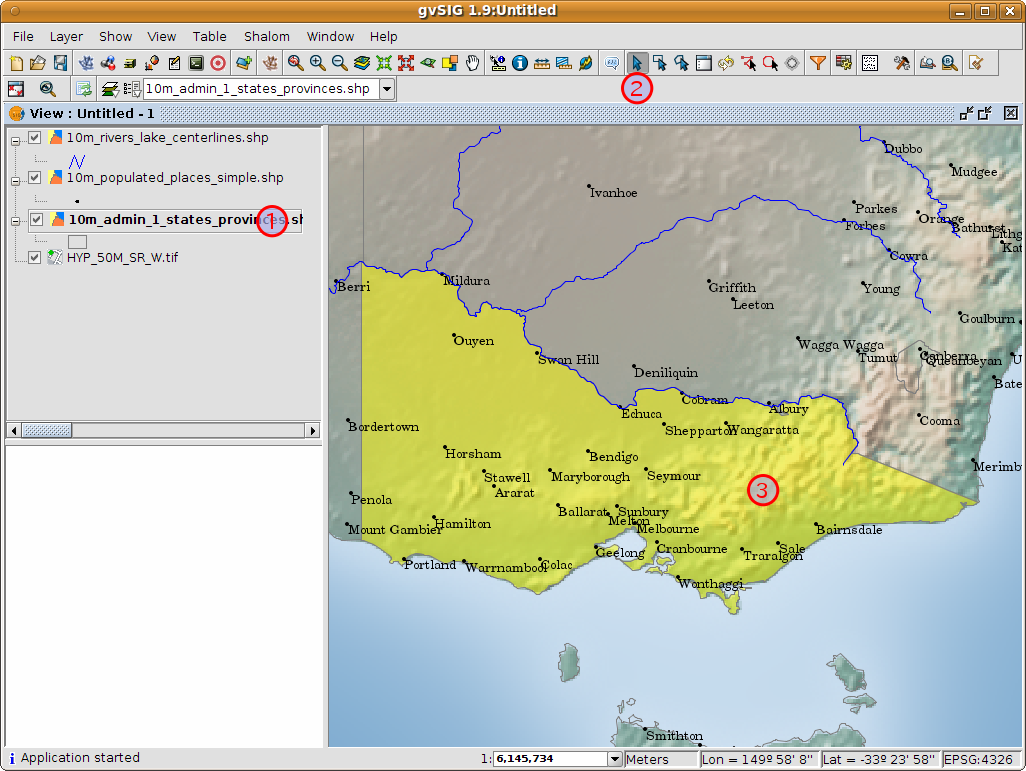
- Selektieren Sie den Layer 10m_populated_places_simple.shp mittels der linken Maustaste.
- Wählen Sie Ansicht > Elemente Auswählen > Auswahl durch Layer um den Dialog Auswahl durch Layer zu öffnen.
- Ändern Sie die beiden Auswahlkriterien mittels der Dropdown-Felder auf der linken Seite des Dialogs Auswahl durch Layer. Klicken Sie auf den Button [Neuer Datensatz] um Städte innerhalb des gewählten Polygons zu selektieren.
- Wählen Sie den Button [Abbrechen] im Dialog Auswahl durch Layer um zur Ansicht zurück zu gelangen.
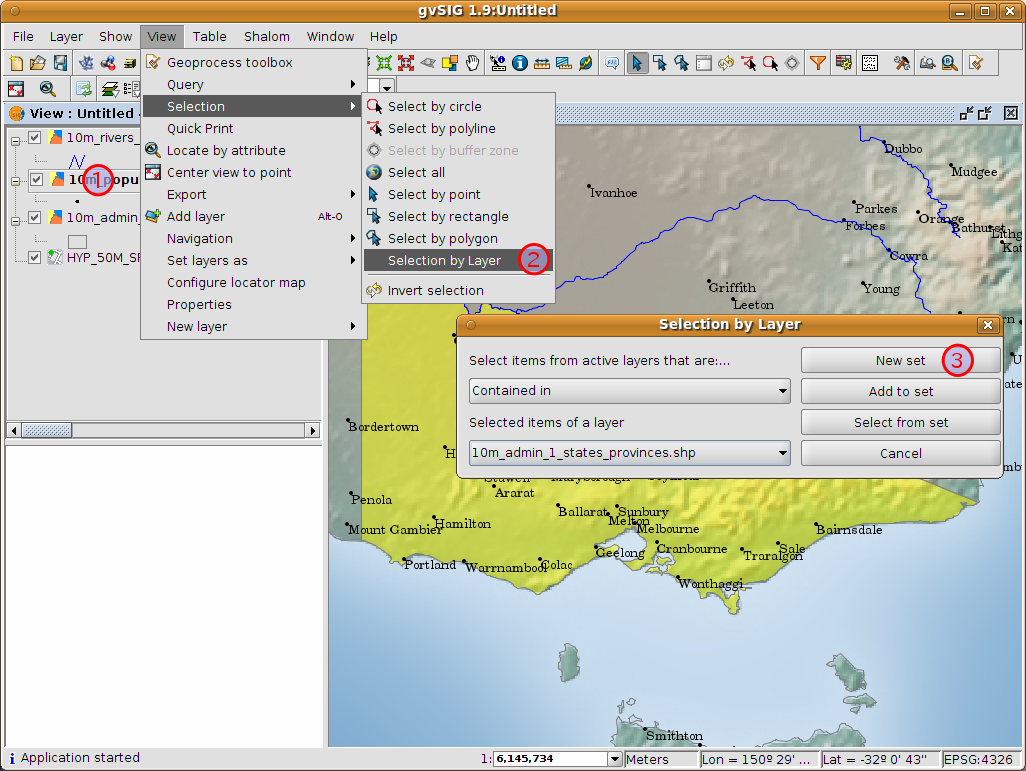
- Wählen Sie den Layer 10m_admin_1_states_provinces.shp mit der linken Maustaste.
- Klicken Sie auf das Symbol ‘Auswahl aufheben’ in der Haupt-Werkzeugleiste.
- Sie sehen dass nur nur Städte innerhalb von Victoria ausgewählt sind.
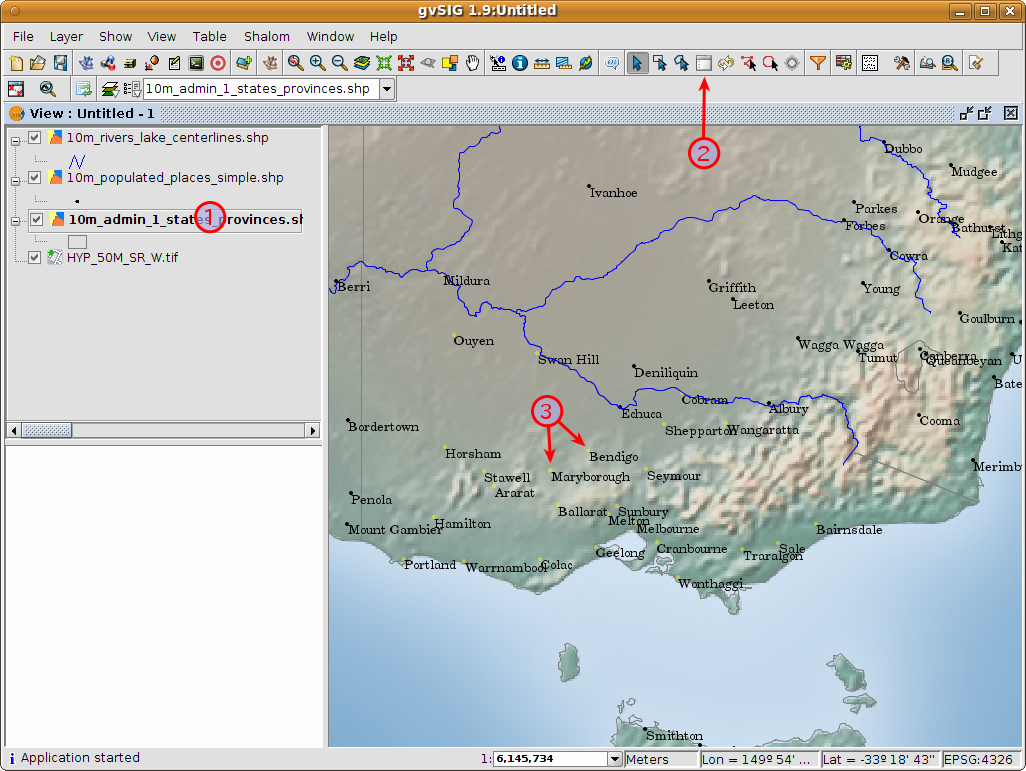
- Selektieren Sie den Layer 10m_populated_places_simple.shp mittels der linken Maustaste.
- Wählen Sie Layer > Exportieren nach to... > SHP um mit dem Export zu beginnen.
- Der Dialog Exportieren nach... erscheint. gvSIG erkennt dass nur 26 Elemente selektiert sind und weist Sie darauf hin dass nur ein Teil der Shapedatei exportiert wird. Wählen Sie zum fortfahren den Button [Ja].
- Der Dialog Speichern öffnet sich. Geben Sie der Datei einem Namen und speichern Sie sie an einem Ort nach Wahl. Klicken Sie zum Fortfahren auf den Button [Speichern]. Beachten Sie dass eine Warnmeldung erscheint falls bereits eine gleichnamige Datei existiert.
- Der Dialog Layer hinzufügen erscheint. Wählen Sie den Button [Ja] um die neue Shapedatei zur Liste der Layer hinzuzufügen.
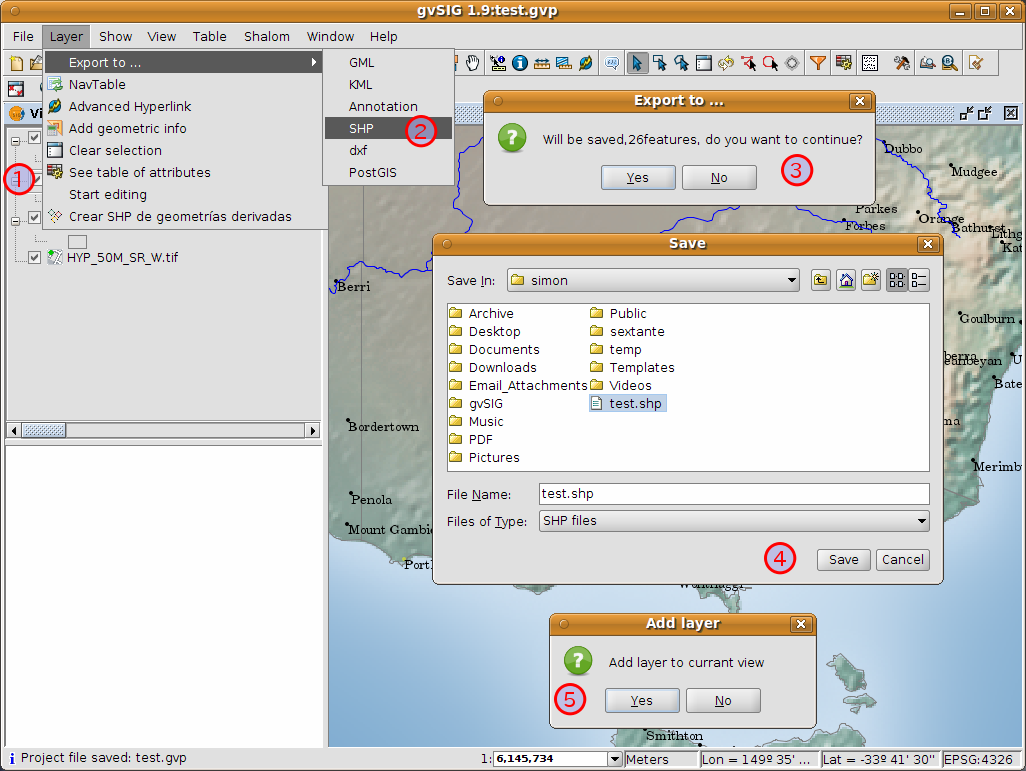
- Zurück in der Ansicht entfernen Sie den Haken vor dem Layer 10m_populated_places_simple.shp in der Layerliste.
- Ändern Sie Symbole und Beschriftung des layers test.shp wie im Screenshot unten dargestellt.
- Die Ansicht enthält jetzt nur Städte innerhalb des State of Victoria.
- Verwenden Sie das Symbol [Fenster schließen] um zum Projektverwalter zurück zu gelangen, damit wir eine Karte aus dieser Ansicht erstellen können.
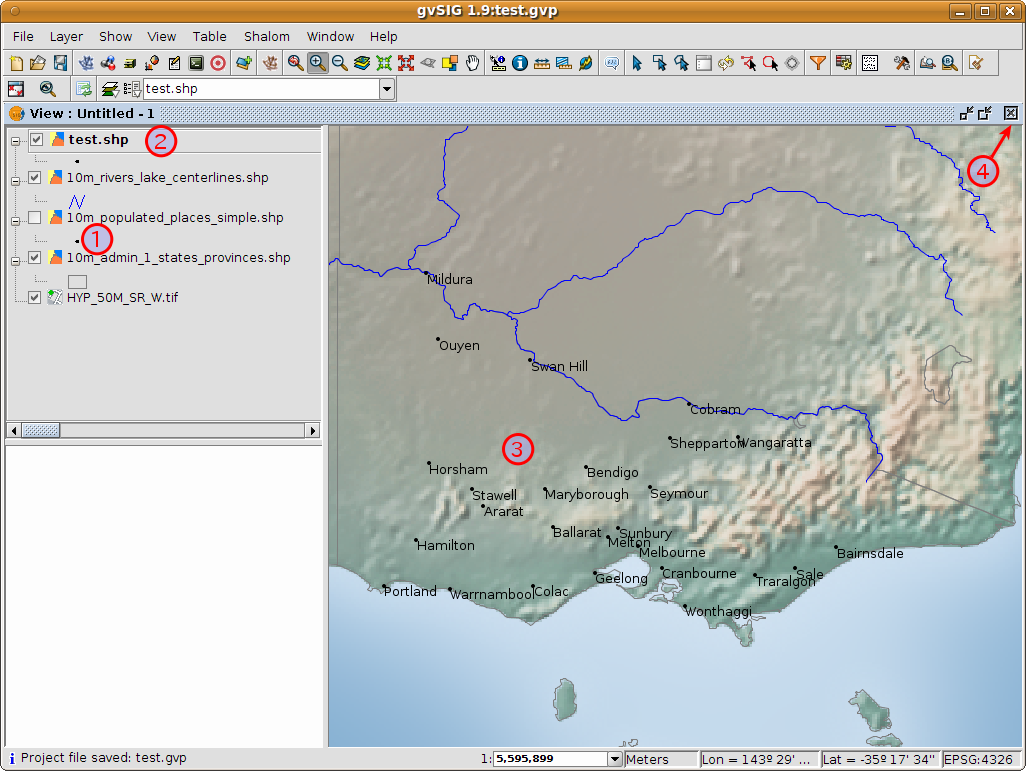
- Wählen sie den Dokumenttyp Karte im Projektverwalter.
- Klicken Sie den Button [Neu] um eine Karte zu erstellen.
- Selektieren Sie die neu erstellte Karte. In der Standardeinstellung heißt dieseOhne Titel - 0.
- Klicken Sie auf den Button [Öffnen].
- Eine leere Karte erscheint in einem eigenen Fenster, der Name lautet Karte: Ohne Titel - 0. Beachten Sie dass eine Reihe von Punkten gleichmäßig über das Kartenbild verteilt ist. Man nennt dies Gitter oder Hilfslinien und sie helfen beim Erstellen und Formatieren der Karte indem sie nahe gelegene Punkte einrasten können.
- Wählen Sie das Symbol [Fenster maximieren] um den ganzen Bildschirm zur Darstellung zu nutzen.
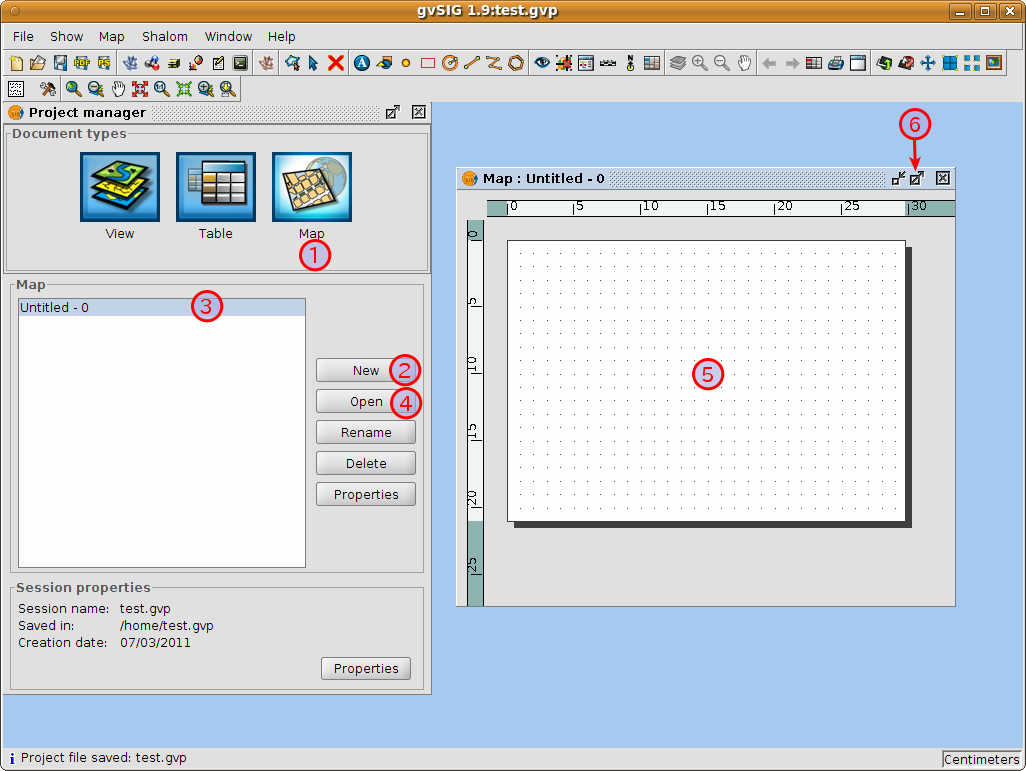
- Klicken Sie auf das Symbol “Ansicht einfügen” in der Haupt-Werkzeugleiste
- Erzeugen Sie ein Auswahlrechteck mit dem Umgriff der Karte auf der Seite, indem Sie auf die leere Karte klicken, die Maustaste gedrückt halten und ziehen, bis die gewünschte Größe des Kartenausschnittes erreicht ist. Dadurch wird der Dialog Eigenschaften Ansichtsrahmen geöffnet.
- Wählen Sie die zuvor erstellte Ansicht.
- Setzen Sie einen Haken bei der Option Gitternetz anzeigen dadurch wird ein Gitternetz erzeugt.
- Klicken Sie auf den Button [Konfigurieren] um den Dialog Eigenschaften Koordinatengitter zu öffnen.
- Im Dialog Eigenschaften Koordinatengitter ändern Sie das Intervall für das Gitter auf 1.0, das heißt ein Grad zwischen den Linien für Breitengrade und Längengrade.
- Ändern Sie das Format des Gitters (der Übersichtlichkeit halber ist es besser Linien statt Punkte zu wählen).
- Vergrößern sie die Schriftgröße auf 14.
- Klicken Sie auf den Button [OK] um zum Dialog Eigenschaften Ansichtsrahmen zurück zu gelangen, dann drücken Sie [OK] um den Dialog zu schließen und zur Karte zurückzukehren.

- Wählen Sie Karte > Eigenschaften aus dem Hauptmenü um die Dialogbox Eigenschaften Karte zu öffnen. Entfernen Sie den Haken von Gitternetz anzeigen und klicken Sie auf [OK]. Das Gitternetz sollte nun von der Karte entfernt sein und die Karte sollte so aussehen wie unten dargestellt.
- Zusätzliche Elemente wie eine Maßstabsleiste oder ein Richtungspfeil können mit Hilfe der Symbole in der Haupt-Werkzeugleiste oder mit den Untermenüs im Menü Karte hinzugefügt werden.
- Die Karte kann gedruckt oder zur weiteren Verwendung in anderen Dokumenten als PDF oder Postscript exportiert werden.
- Wählen Sie das Symbol [Fenster schließen] um zum Projektverwalter zurück zu gelangen
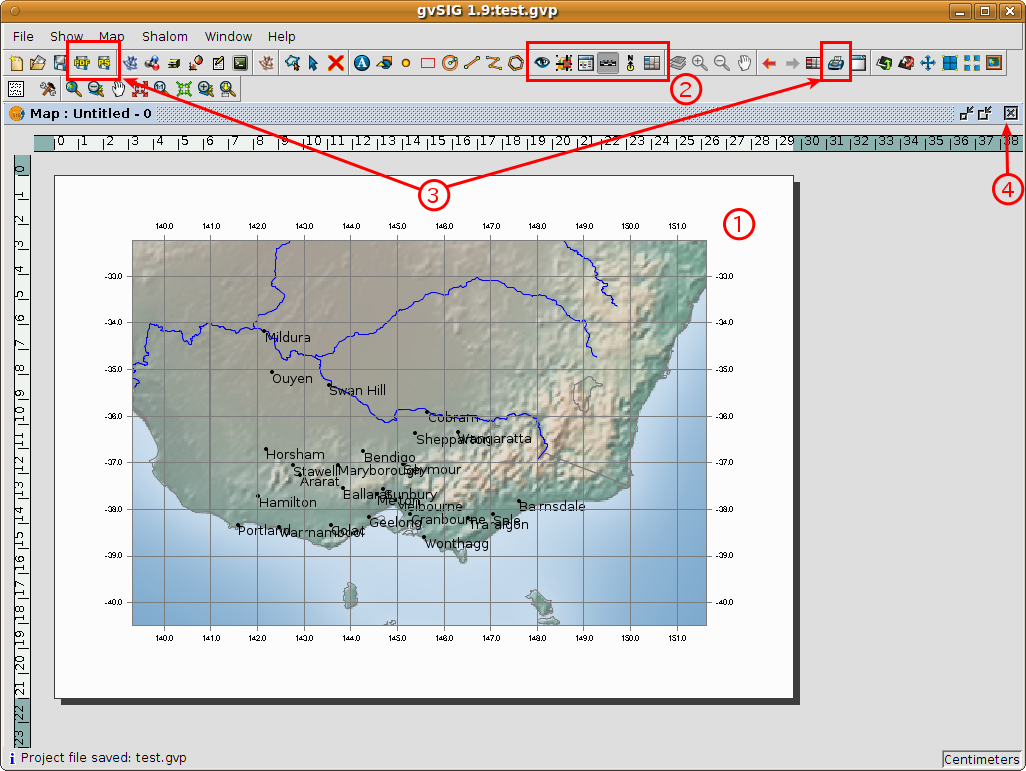
- Projekte können zur späteren Bearbeitung mittels der Option Datei > Speichern unter... gespeichert werden, oder
- man kann Projekte schließen indem man die Option Datei > Schließen auswählt.
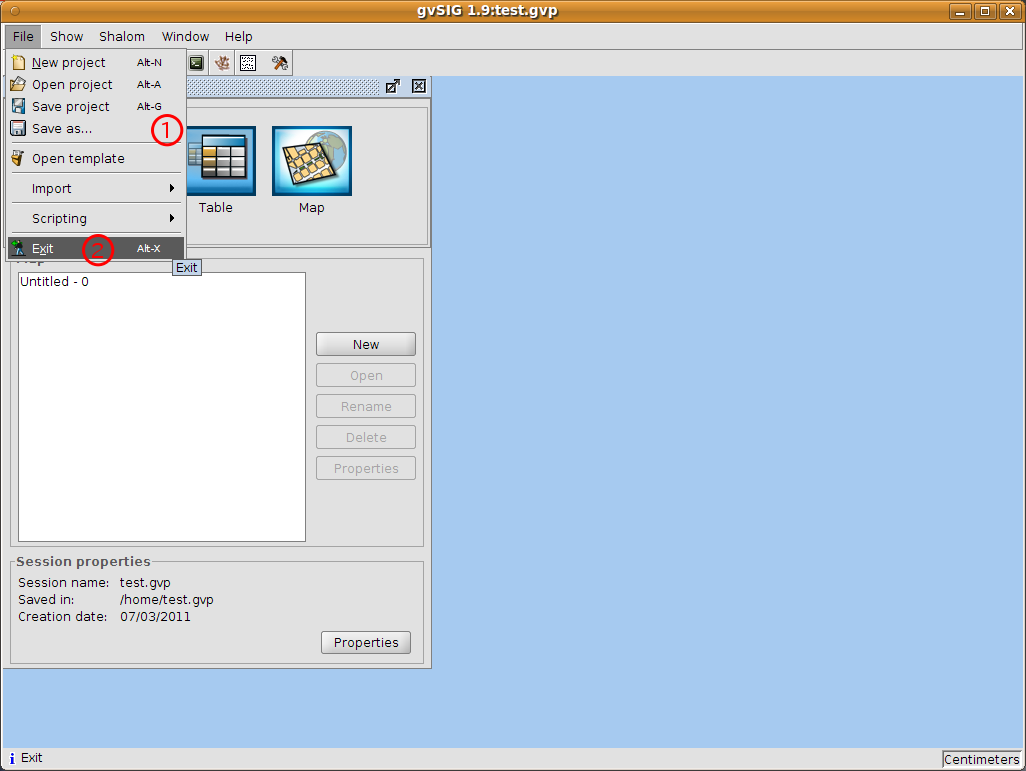
Deutschsprachige Dokumente und Tutorials finden neben vielen anderen Informationen im deutschen gvSIG wiki gvSIG `<http://www.webmapping.info/mwgvsig/index.php?title=Hauptseite>.
Einige Dokumente und Tutorials auf Englisch stehen unter gvSIG <http://www.gvsig.org/web/projects/gvsig-desktop/description2/view?set_language=en> zur Verfügung.