
Mapbender ist ein web-basiertes Geoportal Framework zum Veröffentlichen, Anzeigen und Überwachen von Diensten, mit der Möglichkeit Dienste gesichert anzubieten.
Administrationsoberflächen ermöglichen es Administratoren Karten- und Datendienste zu verwalten und zu kategorisieren. Über die Administration können einzelnen Benutzern und Gruppen Zugriffe gewährt werden.
Sie brauchen lediglich einen Standard Browser für die folgenden Übungen.
Sollten Sie Probleme haben Mapbender zu starten, prüfen Sie bitte, ob Ihr Apache Webserver und Ihre PostgreSQL Datenbank laufen.
Nach erfolgreicher Anmeldung werden Sie zur Anwendungsübersicht weitergeleitet.
Nach der Anmeldung werden Sie zur Anwendungsübersicht weitergeleitet, die eine Liste der Anwendungen, auf die Sie zugreifen können, enthält. Mapbender verfügt über Anwendungsvorlagen, die Sie verwenden können, um eigene Anwendungen aufzubauen.
Die Anwendungen werden in Kategorien in Reitern angezeigt. Sie können Ihre eigenen Kategorien erstellen und Ihre Anwendungen darüber kategorisieren.
Administrationsanwendungen erlauben es Ihnen, z. B. Dienste zu laden, Benutzer anzulegen oder neue Anwendungen zu erstellen.
Jede Administrationsanwendung verfügt über unterschiedliche Funktionalitäten. Sie können eigene Administrationsanwendungen erstellen und diese nur mit der Funktionalität ausstatten, die Sie den Anwendern zur Verfügung stellen möchten.
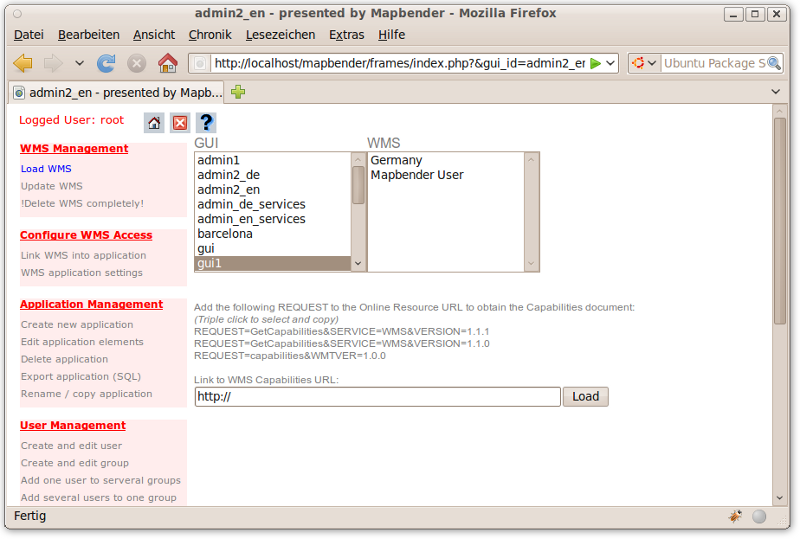
Kartenanwendungen enthalten OGC Web Map Services (WMS), Buttons, einen Geodataexplorer, eine Legende, Ihr Logo und mehr.
Tip
Wenn Ihr Browser Reiter unterstützt, können Sie die Anwendung auch in einem neuen Reiter öffnen und so leicht zur Anwendungsübersicht zurückkehren.
Sie können eine Container Anwendungen zum Speichern von WMS Diensten anlegen. WMS Container sind nicht für die Anzeige der Daten bestimmt. Mit Containern können Sie ein Diensterepository aufbauen.
Sie können eine neue Anwendung auch als Kopie einer bestehenden Anwendung erzeugen. Wählen Sie den Link Anwendungsverwaltung ‣ `Anwendung kopieren/umbenennen, wählen Sie die Anwendung, die kopiert werden soll und geben Sie einen Namen für die neue Anwendung an.
Sie können eine Anwendung über Anwendungsverwaltung ‣ Anwendung löschen löschen. Dabei wird lediglich die Anwendung gelöscht. Die Dienste, die in der Anwendung eingebunden waren, liegen weiterhin vor. Sie haben nicht das Recht Anwendungen zu löschen, die noch anderen Benutzern zugewiesen sind.
Sie können eine Anwendung als SQL exportieren. Dies erfolgt über Anwendungsverwaltung ‣ Anwendung exportieren (SQL). Das SQL enthält die Definitionen der Anwendungselemente und kann in andere Mapbender Datenbanken überführt werden.
Tip
Der Export einer Anwendung enthält nicht die Diensteinformationen und auch nicht die Informationen über Benutzer- und Gruppenzugriff.
Sie können einen OGC Web Map Services (WMS) in Ihre Anwendung laden.
Ein WMS gibt beim getCapabilities-Aufruf ein XML zurück. Diese Information wird durch Mapbender eingelesen und Mapbender erhält darüber alle notwendigen Informationen über den Dienst.
Tip
Bevor Sie einen Dienst in Mapbender einbinden, sollten Sie das Capabilities-Dokument in Ihrem Browser prüfen.
Spanisches Kataster(Cadastre of spain)
Geoportal Barcelona (Geoportalbcn - Link verweist auf ein Diensterepository)
http://www.bcn.cat/geoportal/es/geoserveis.html
Demis World Map
http://www2.demis.nl/wms/wms.asp?wms=WorldMap&VERSION=1.1.1&REQUEST=GetCapabilities&SERVICE=WMS
Vogelstudien Kanada (Bird Studies Canada)
http://www.bsc-eoc.org/cgi-bin/bsc_ows.asp?VERSION=1.1.1&REQUEST=GetCapabilities&SERVICE=WMS
Demo WMS mit Deutschlanddaten (Germany demo)
WhereGroup OSM WMS
http://osm.wheregroup.com/cgi-bin/osm_basic.xml?REQUEST=GetCapabilities&SERVICE=WMS&VERSION=1.1.1
Sie können mehr als einen Kartendienst in eine Anwendung laden. Wählen Sie WMS Anwendungseinstellungen, um die Reihenfolge der Dienste zu ändern oder um einen Dienst aus der Anwendung zu entfernen.
Der WMS mit dem Index 0 definiert das Koordinatenreferenzsystem, in dem die Anwendung gestartet wird. Außerdem legt dieser Dienst den Startbereich fest.
Tip
Legen Sie eine Container-Anwendung an und laden Sie jeden WMS nur einmal in diesen Container. Aus diesem Container können Sie die Dienste in andere Anwendungen übertragen. Wenn Sie einen WMS aktualisieren, werden die Änderungen in allen Anwendungen wirksam, die diesen WMS enthalten. Sie können einen Dienst leicht über WMS in Anwendung einbinden in andere Anwendungen übertragen.
Nach dem Laden eines WMS kann dieser für Ihre Anwendung angepasst werden. Vielleicht sollen nicht alle Ebenen des Dienstes angezeigt werden, vielleicht wollen Sie die Reihenfolge oder die Titel der Ebenen ändern oder Sie wollen die Infoabfrage deaktivieren oder die Maßstabsstufen anpassen.
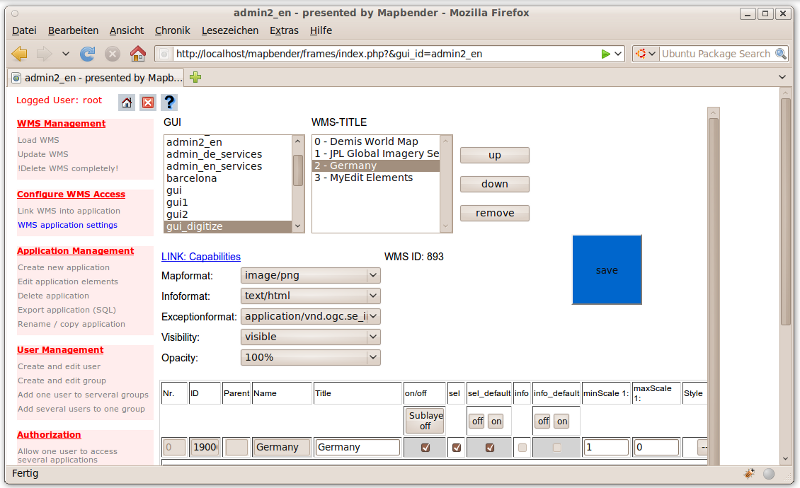
In diesem Abschnitt sollen Sie erfahren wie einfach es ist, eine Mapbender Anwendung anzupassen ohne den Code verändern zu müssen.
Wählen Sie ein Element Ihrer Anwendung beispielsweise die Karte mapframe1 über einen Klick auf den Radiobutton aus. Nach der Auswahl werden die Attribute des Elementes angezeigt. Hierbei handelt es sich um HTML Elemente. Aus dem Elementen Ihrer Anwendung baut Mapbender beim Öffnen der Anwendung eine Seite auf.
- id - eindeutiger Name für das Element
- on/off - de-/aktivieren eines Elements
- title - Name, der als Tooltip oder Reiter angezeigt wird
- HTML-TAG/CLOSE-TAG - Art des HTML Elements z. B. div, img
- top, left - Definition der Position des Elements (für ein Layout mit festen Positionen)
- width/height - Definition der Größe eines Elements (Breite/Höhe)
Manche Elemente verfügen über Elementvariablen, die es ermöglichen variierende Parameter für ein Element zu setzen. Die Elementvariablen können Javascript oder PHP Variablen, Referenzen auf CSS-Dateien oder CSS-Textdefinitionen sein.
Beispiele für Elementvariablen:
Der Zugriff auf eine Anwendung setzt bei Mapbender immer eine Berechtigung voraus. Ein Anwender hat die Berechtigung auf eine oder mehrere Anwendungen zu zu greifen. Der Anwender kann durch diese Berechtigung die Dienste (WMS, WFS) in diesen Anwendungen nutzen.
Es besteht kein Unterschied zwischen den Rollen Gast, Operator oder Administrator. Die Rolle eines Benutzer hängt von dem Funktionsumfang und den Diensten ab, die dem Benutzer durch seine Anwendungen zur Verfügung stehen.
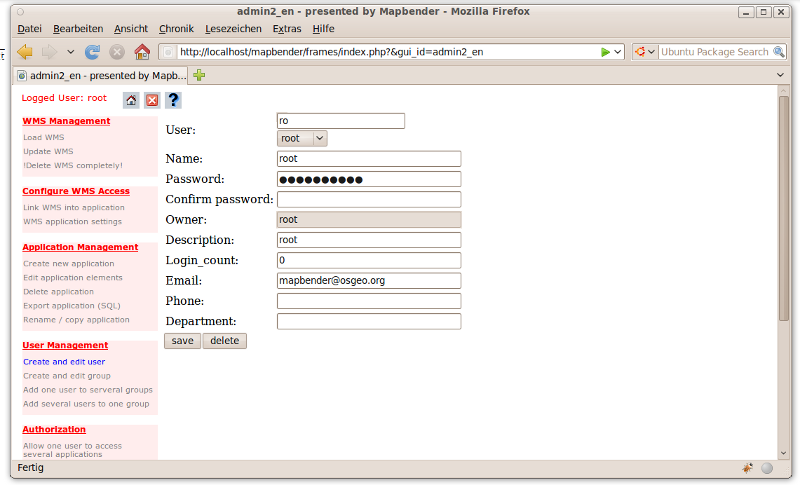
Sie können einen Benutzer einer Gruppe zuweisen, indem Sie unter Benutzerverwaltung ‣ Benutzer in Gruppe eintragen oder durch Benutzerverwaltung ‣ Gruppe mit Benutzern bestücken eine Zuweisung durchführen.
Tip
Wenn Sie einem Benutzer Schreibrechte für eine Anwendung geben möchten, müssen Sie dem Benutzer die Anwendung über Benutzerverwaltung ‣ Anwendung editieren Benutzer zuordnen zuweisen.
 Button ab.
Button ab.Mapbender unterstützt OGC Web Feature Service WFS 1.0.0 und 1.1.0. Ein WFS (Datendienst) kann in Mapbender Anwendungen für verschiedene Funktionalitäten verwendet werden:
Wenn Sie einen WFS in Mapbender nutzen möchten, müssen Sie den Dienst laden und anschließend eine FeatureType-Konfiguration vornehmen.
Bevor Sie die FeatureType-Konfiguration nutzen können, müssen Sie diese einer Anwendung zuordnen.
Wenn Sie eine Oberfläche mit WFS Digitalisierung aufbauen möchten, benötigen Sie einen WFS, der Transaktionen unterstützt (WFS-T). Sie können beispielsweise die Programme GeoServer oder deegree nutzen, um einen WFS-T aufzusetzen.
Die Module zur WFS Konfiguration sind in die Administrationsoberfläche admin_de_services eingebunden.
Tip
Sie sollten zuerst das WFS Capabilities-Dokument in Ihrem Browser prüfen, bevor Sie es in Mapbender laden.
Beispiel WFS
http://wms.wheregroup.com/geoserver/wfs?REQUEST=getCapabilities&VERSION=1.0.0&SERVICE=WFS
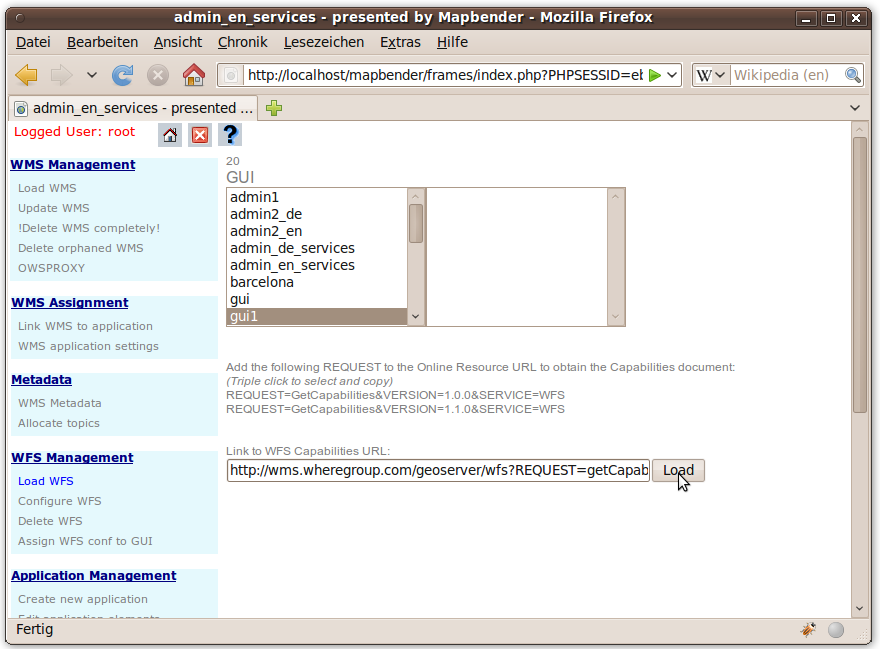
Der nächste Schritt ist das Erzeugen einer WFS FeatureType-Konfiguration. Erst nach der Konfiguration und anschließenden Freischaltung für eine Anwendung kann die Konfiguration in einer Anwendung verwendet werden.
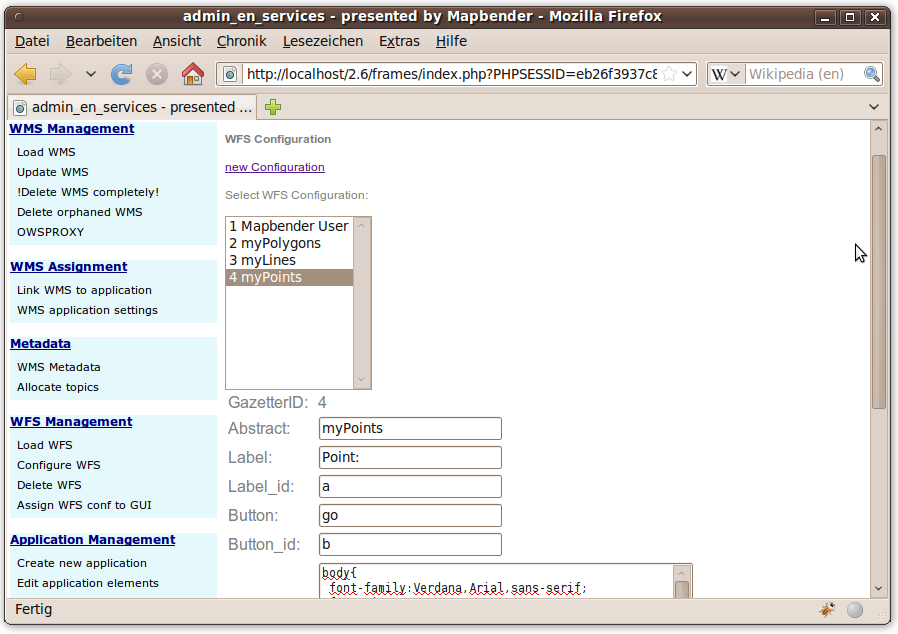
Konfiguration
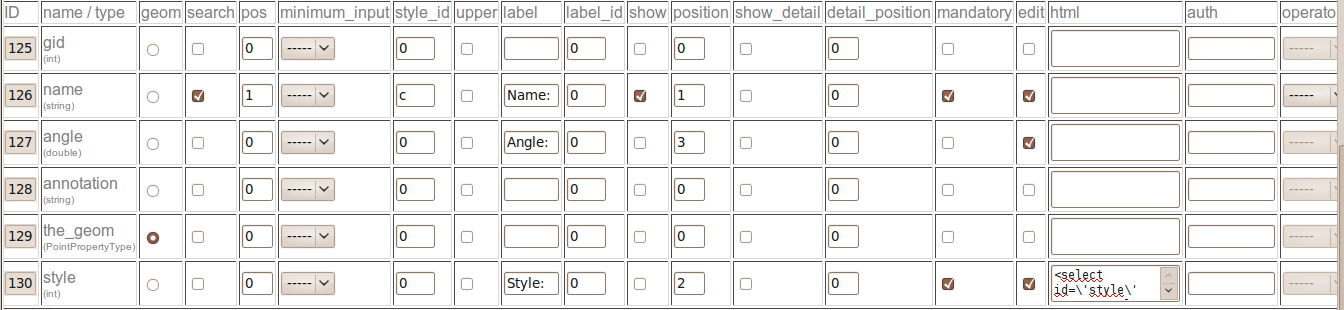
Ihre neue Konfiguration muss nun einer oder mehreren Anwendungen zugewiesen werden. Dies erfolgt über WFS Verwaltung -> WFS Konfiguration GUI zuweisen.
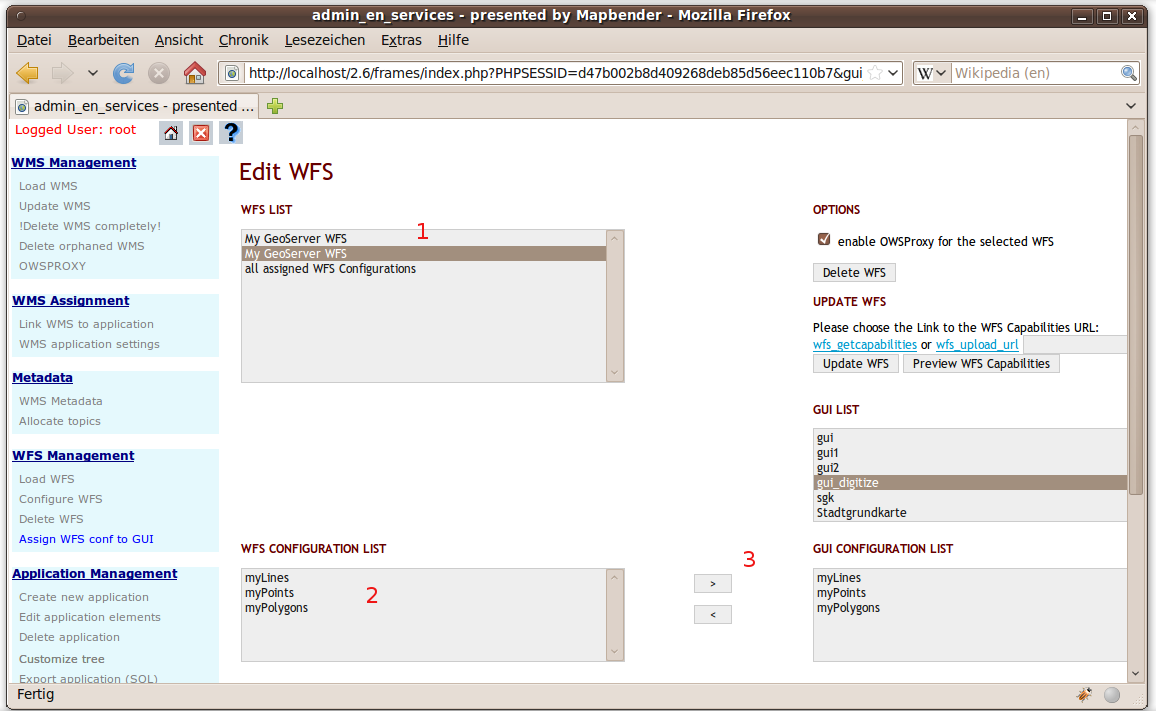
Um eine FeatureType-Konfiguration in einer Anwendung in einer Suche verwenden zu können, müssen Sie die Konfigurations-Id im Suchmodul eintragen. Gehen Sie in die Administration admin_de_services -> Anwendungselemente bearbeiten, wählen Sie Ihre Anwendung und wählen Sie anschließend das Element gazetteerWFS. Diesen Element hat eine Elementvariable wfsConfIdString. Die Variable enthält eine Komma separierte Liste der WFS Konfiguratons-Ids. In der Reihenfolge der Liste werden die angegebenen Suchen in der Anwendung angeboten.
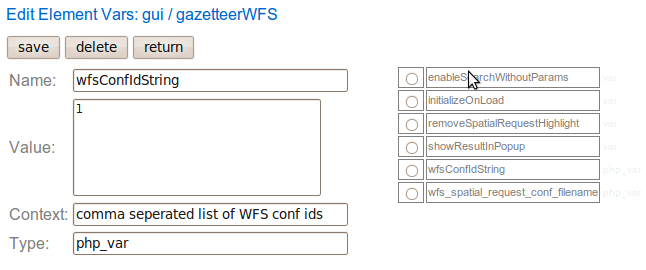
Schauen sie sich an, wie eine Suche in einer Anwendung aussehen kann. Das Beispiel zeigt links ein Suchfenster, über das Sie nach Mapbender Anwendern suchen können. Sie können eine räumliche Suche durch die Definition eines Suchbereichs durchführen oder Sie führen eine alphanumerische Suche durch. Die Suchergebnisse werden in einer Ergebnistabelle ausgegeben. Beim Klick auf ein Ergebnis zoomt Mapbender auf das Objekt und hebt dieses hervor. Außerdem werden Detailinformationen angezeigt.
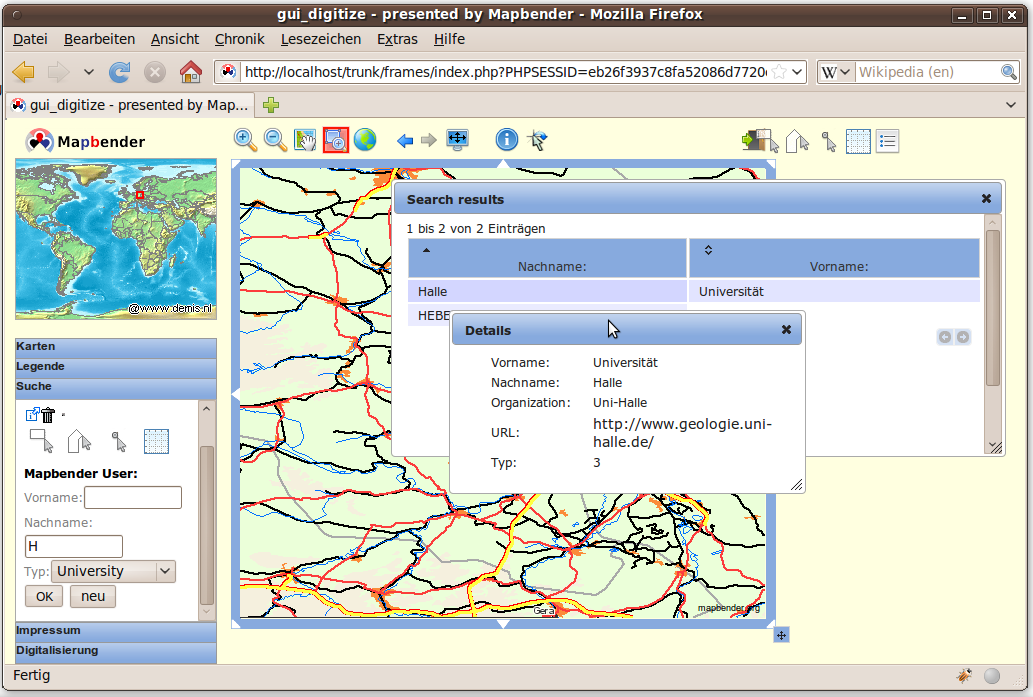
Die einfachste Art eine Anwendung mit Digitalierfunktionalität zu erhalten ist das Erzeugen einer Kopie der Anwendung gui_digitize. Nun müssen Sie lediglich eine WMS Ebene mit Ihrer FeatureType-Konfiguration verbinden. Dies erfolgt über WMS Anwendungseinstellungen über den Button set WFS in the Liste der Ebenen. Wählen Sie den Button und anschließend Ihre Konfigurations Id.
Tip
Stellen Sie sicher, dass die WMS Ebene, mit der Sie die Konfigurations-Id verbinden, WMS FeatureInfo unterstützt. Hierüber entscheidet Mapbender, ob ein WFS getFeature-Aufruf geschickt werden soll oder nicht.
Nun können Sie über die räumliche Auswahl bestehende Objekte selektieren, die in einer Trefferliste angezeigt werden. Die Objekte können verändert werden (Verschieben der Stützpunkte, Hinzufügen von Stützpunkten, Ändern der Attributeinträge, Teilen von Linien, Linien verlängern, Zusammenführen von Polygonen...). Sie können natürlich auch neue Objekte anlegen.
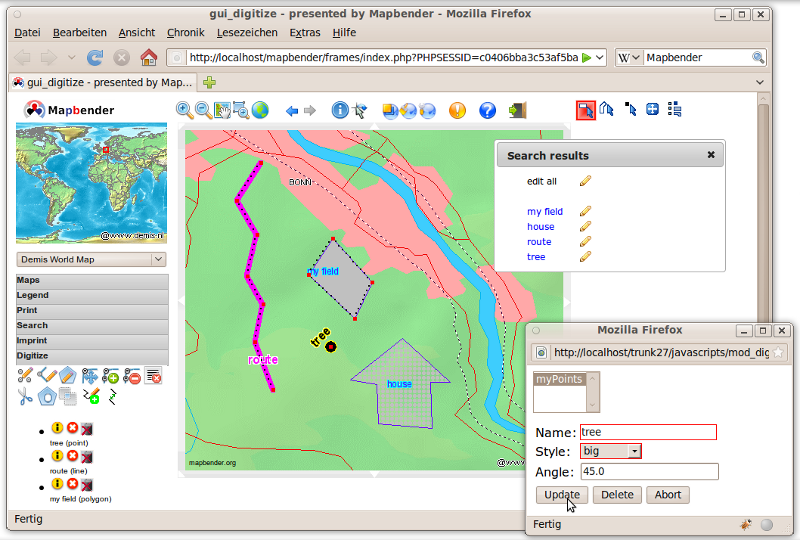
Hier sind ein paar weitere Aufgaben, die Sie lösen können.
Dies war lediglich der erste Einstieg in Mapbender. Es gibt sehr viel mehr Funktionalität zu entdecken.
Mapbender Projektseite
http://www.mapbender.org/
Dokumentationen finden Sie unter
http://www.mapbender.org/Tutorials
Schauen Sie sich das Mapbender Tutorial an
Mapbender Tutorial (deutsch)
Lernen Sie Mapbender kennen
http://projects.mapbender.osgeo.org
Bringen Sie sich in das Projekt ein
http://www.mapbender.org/Community