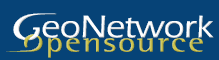
GeoNetwork opensource ist ein aus Standards basierendes, verteiltes räumliches Informationsmanagementsystem. Es wurde entwickeltet um Zugriff aus Geodaten von verschiedenen Quellen durch Metadaten zu ermöglichen.
Diese Anleitung beschreibt die Einrichtung von GeoNetwork, und zusätzlich:
Eine ausführliche Anleitung kann unter http://localhost:8880/geonetwork/docs/eng/users/index.html gefunden werden. Sie können auch den ‘Hilfe’ Link auf der GeoNetwork Webseite anklicken.
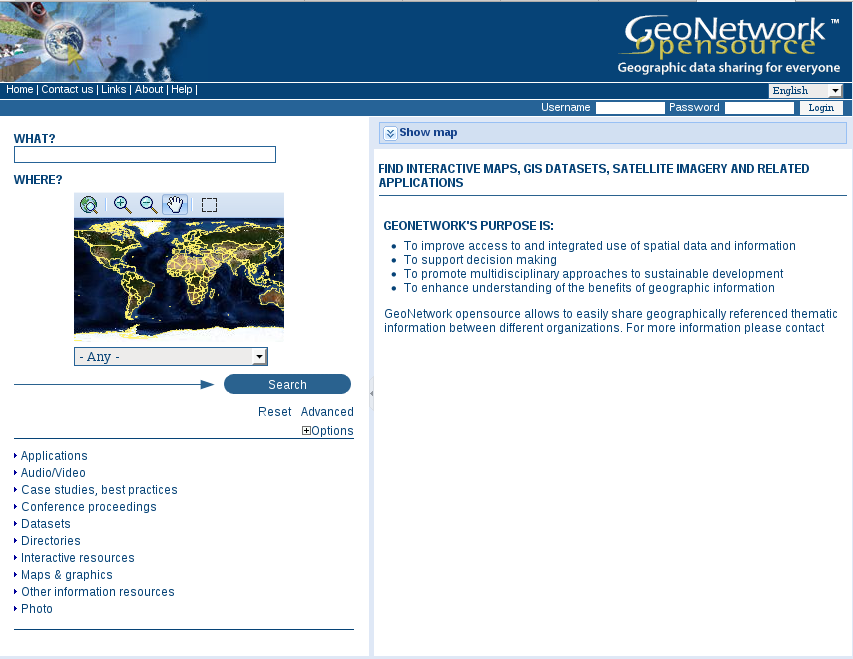


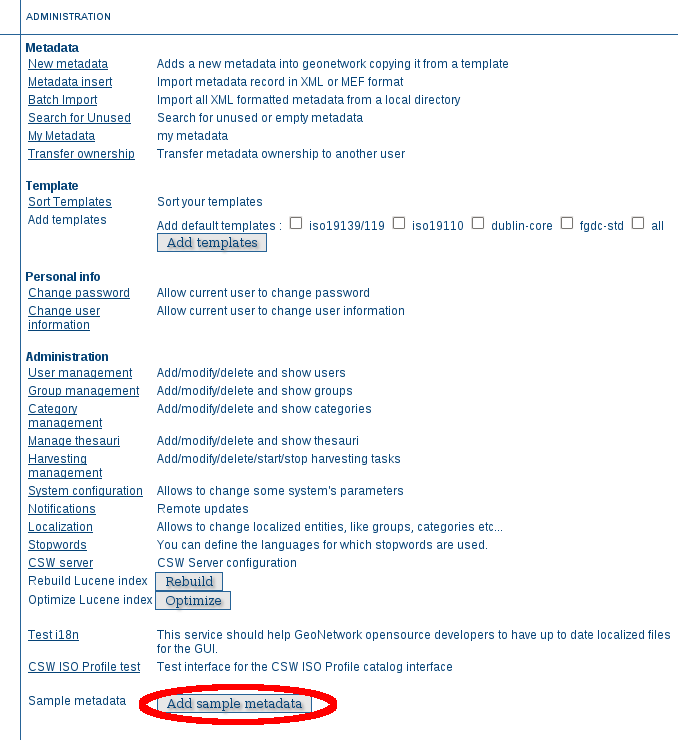
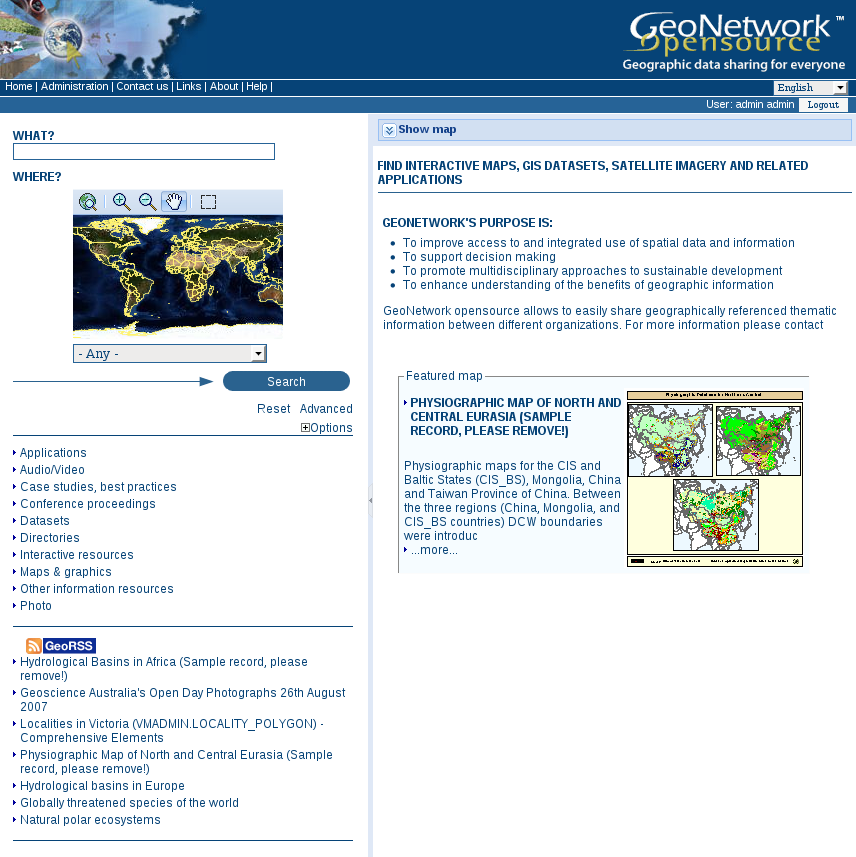
Es gibt viele verschiedene den Katalog nach Karten und anderen Geodaten zu durchsuchen. Diese Anleitung gibt Ihnen eine Einleitung in die einfache, erweiterte Suche und in die Suche an Hand von Kategorien. Welche Suchmöglichkeit Sie auch wählen, die Suchergebnisse basieren immer auf den Rechten, die Ihnen zugewiesen sind (dazu später mehr).
Note
Der Begriff Daten bezieht sich auf Datensets, Karten, Tabellen, Dokumente, etc, also alles was mit dem Metadatensatz verbunden ist und durch diesen beschrieben wird.
Die einfache Suche erlaubt Ihnen einen Begriff im gesamten Metadatendokument zu suchen, wie Schlüsselwörter von Metadaten..
Freitext Suche. Geben Sie einen Suchbegriff in dcas Feld Was? ein. Sie können hier alles eingeben (Freitext). Sie können Anführungszeichen um Text setzen, um exakte Kombinationen zu finden.
Text und Operatoren (and, or, not) sind nicht case sensitive.
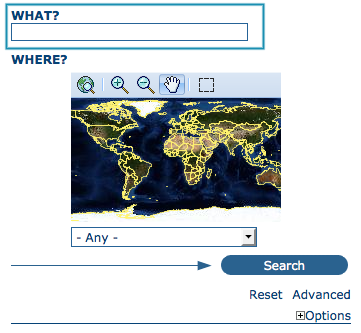
Das Freitext Feld.
Geographische Suche. Für die geographische Suche sind zwei Optionen verfügbar, um eine Region zu wählen und die Suche auf diese Region zu beschränken:
Sie können eine Region von einer vordefinierten Liste wählen;
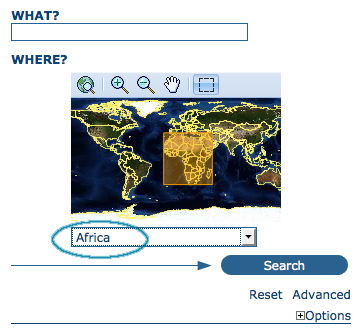
Das Regionsfeld
Sie können eine Auswahl über drag and drop über die Karte wählen. Klicken Sie dazu den Button in der rechten oberen Ecke des Kartenviewers.
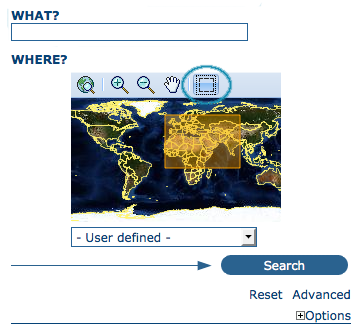
Interaktive Karte zum wählen einer Region
Suche starten. Beide Optionen der Suche, Freitext Suche und Geographische Suche können kombiniert werden.
Klicken Sie den Suche Button um die Suche zu starten und sich die Ergebnisse anzeigen zu lassen.
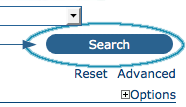
Der Suchbutton
Ein anderer Weg um Daten zu suchen ist die Suche an Hand von Kategorien. Eine Liste von Kategorien wird dem Nutzer präsentiert: Applikationen, Audio/Video, Fallstudien, Konferenz Ergebnisse, Datensets, Verzeichnisse, Interaktive Resourcen, Karten und Grafiken, Andere Resourcen, Photo.
Wenn Sie nur nach Karten suchen, klicken Sie auf Maps and Graphics. Eine Liste aller Karten wird Ihnen angezeigt, von denen Sie sich auch die Details ansehen können: Klicken Sie nur auf den Metadaten-Button der Karte, die Sie sehen wollen.
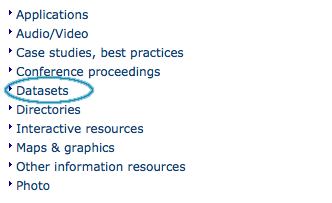
Suche an Hand von Kategorien
Die Optionen der erweiterten Suche funktionieren ähnlich der einfachen Suche. Sie können hier nur spezifischere Einschränkunen in den Suchparametern definieren. Dies folgt dem Muster: Was?, Wo?, Wann?
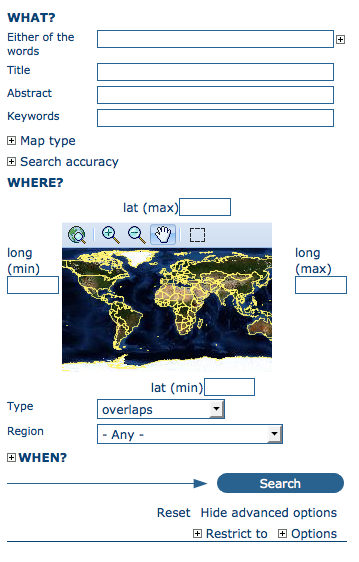
Optionen der erweiterten Suche
Um die erweiterte Suche zu starten, klicken Sie auf der Startseite auf erweitert direkt unter dem Suche-Button.
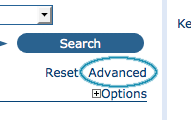
Zeige erweiterte Suchoptionen
In der WAS? Sektion sind alle Elemente mit den Daten verbunden. In Erweiterung zur einfachen Suche können Sie hier nicht nur nach Schlüsselwörten im kompletten Metadatensatz suchen, sondern auch direkt nach Titel, Kurzzusammenfassung und Schlüsselwörtern. Sie können zusätzlich die Suchgenauigkeit definieren.
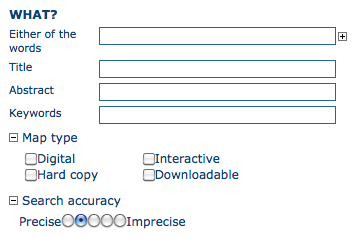
“Was” Sektion in der erweiterten Suche
Die WO? Parameter, beziehen sich auf den räumlichen Extent, und erlauben Ihnen, wie in der einfachen Suche, die Auswahl einer Region über drag&drop oder über eine vordefinierten Region über eine Auswahlbox.
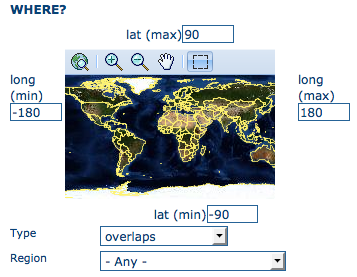
“Wo” Sektion in der erweiterten Suche
Was für Typen von Metadaten Sie auch suchen, in dem Feld räumliche Auswahltyp können Sie aus folgenden Optionen wählen: ist genau, anfügen, ist enthalten, ist komplett außerhalb von.
Die WANN? Sektion gibt Ihnen die Möglichkeit die Suche um die zeitliche Dimension einzuschränken, Sie können zwischen Erstellungsdatum und Publikationsdatum wählen.
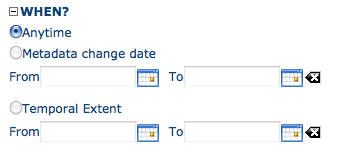
“Wann” Sektion in der erweiterten Suche
Als letztes erlaubt die erweiterte Suche die Einschränkung durch weitere Parameter, wie Datenquelle, Datenkategorie und Datenformat.
sie können auch die Anzahl der Ergebnisse pro Seite spezifizieren.
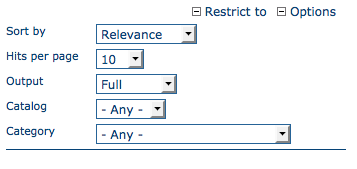
Weitere Optionen in der erweiterten Suche
Sie erhalten nach Abschicken der Suche eine Liste der Metadatensätze, die auf Ihre Suchanfrage passt. Für jeden Datensatz sehen Sie den Titel, die Kurzzusammenfassung und die Schlüsselwörter. Je nach Privilegien werden maximal 4 Sektionen angezeigt (siehe unten).
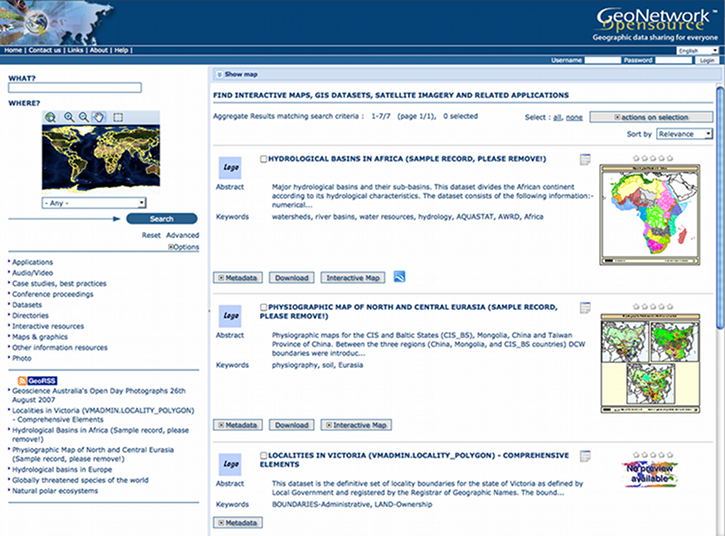
Suchergebnisse
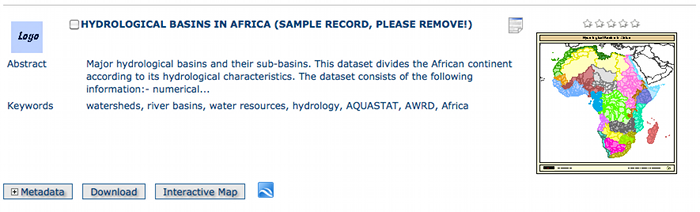
Ein einzelnes Suchergebniss
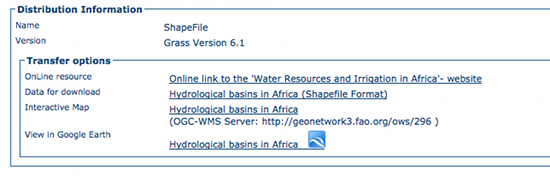
Verfügbare Services zu diesem Datensatz
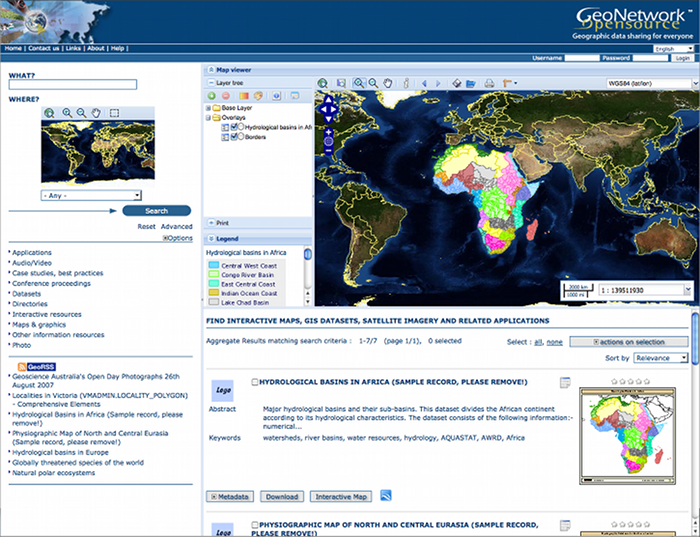
Der interaktive Kartenviewer
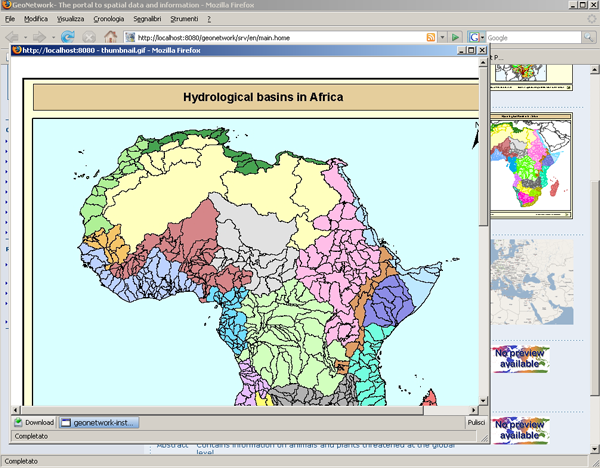
großes Übersichtsbild
GeoNetwork nutzt ein System von Privilegien, Rollen und Nutzergruppen.
Es gibt keine Restriktionen für Nutzer beim Zugriff auf öffenltiche Information in GeoNetwork opensource. Um auf zugriffsbeschränkte Informationen und erweitertet Funktionalitäten zugreifen zu können, wir ein Account benötigt. Dieser wird Ihnen durch den Administrator bereitgestellt.

Login
Klicken Sie auf den ‘Hilfe’ Link im Banner von GeoNetwork oder direkt über diesen Link: http://localhost:8880/geonetwork/docs/deu/users/index.html