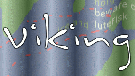
Um schnell einen Eindruck von Viking zu bekommen, gehen Sie die einzelnen Schritte durch.
Nehmen Sie Sich Daten von Ihrem GPS Gerät. Haben Sie keines zur Verfügung, können Sie einfach vorab eingerichtete Daten der OSGeo-Live DVD verwenden. Diese sind unter ~/data/vector/R/test_trk2.gpx zu finden.
Öffnen Sie Viking und laden Sie die GPX Datei über File ‣ Open. Viking wird den Ausschnitt der Karte auf die Mitte der Datensätze (GPX) zentrieren. Es kann jedoch möglich sein, dass Wegpunkte und Tracks so weit voneinander entfernt sind, dass Sie keine Daten sehen werden. In diesem Fall expandieren Sie den Layer (in der Layer-Ansicht auf der linken Seite), klappen Sie “Waypoints” auf, wählen Sie einen aus und mit der rechten Maustaste wählen Sie Goto.
Fügen Sie nun einen neuen Layer hinzu (Layers ‣ New Map Layer), wählen Sie ein passendes Verzeichnis für die Speicherung Ihrer Tracks und klicken Sie OK. Zoomen Sie zu einem entsprechenden Bereich (wir empfehlen 4 mpp) indem Sie mit der linken und rechten Maustaste in dem Bereich klicken, wo Ihre Tracks sind. Wähen Sie nun Tools ‣ Maps Download, Klicken Sie da, wo Sie Kartendaten laden möchten.
Sie können in den Einstellungen (rechte Maustaste auf dem Kartenlayer, anschließend Properties) das automatische Herunterladen der Daten aktivieren, die Option Autodownload maps sollte dafür aktiviert werden.
Unabhängig vom aktivierten Tool können Sie mit gedrückter mittlerer Maustaste den Kartenausschnitt verschieben.
Sie werden feststellen, dass der Kartenlayer über dem Layer der Tracks dargestellt wird. Sehen Sie sich die Layeransicht auf der linken Seite an. Hier ist der Layer mit dem Namen “Map” über dem TrackWaypoint Layer, der von den GPX Datensatz oder Ihrem GPS Gerät erzeugt wurde. Wählen Sie den obersten Layer und klicken Sie anschließend den Button mit dem Pfeil nach unten (unterhalb der Layerliste). Nun werden die Tracks über dem Kartenlayer dargestellt.