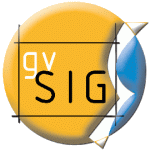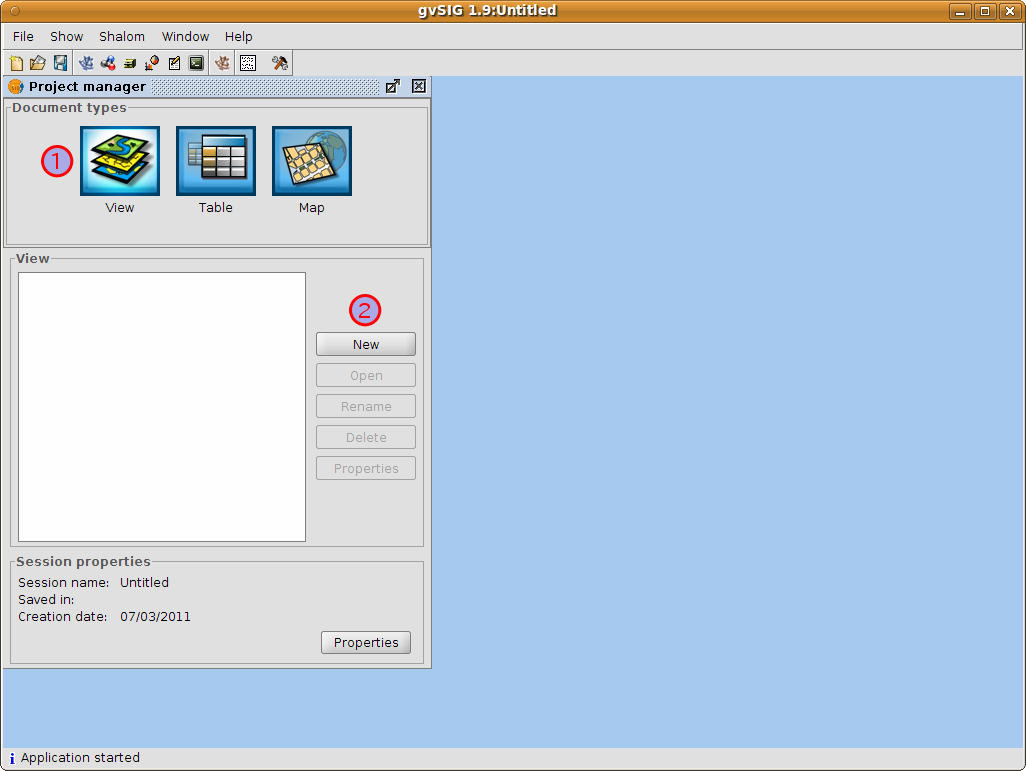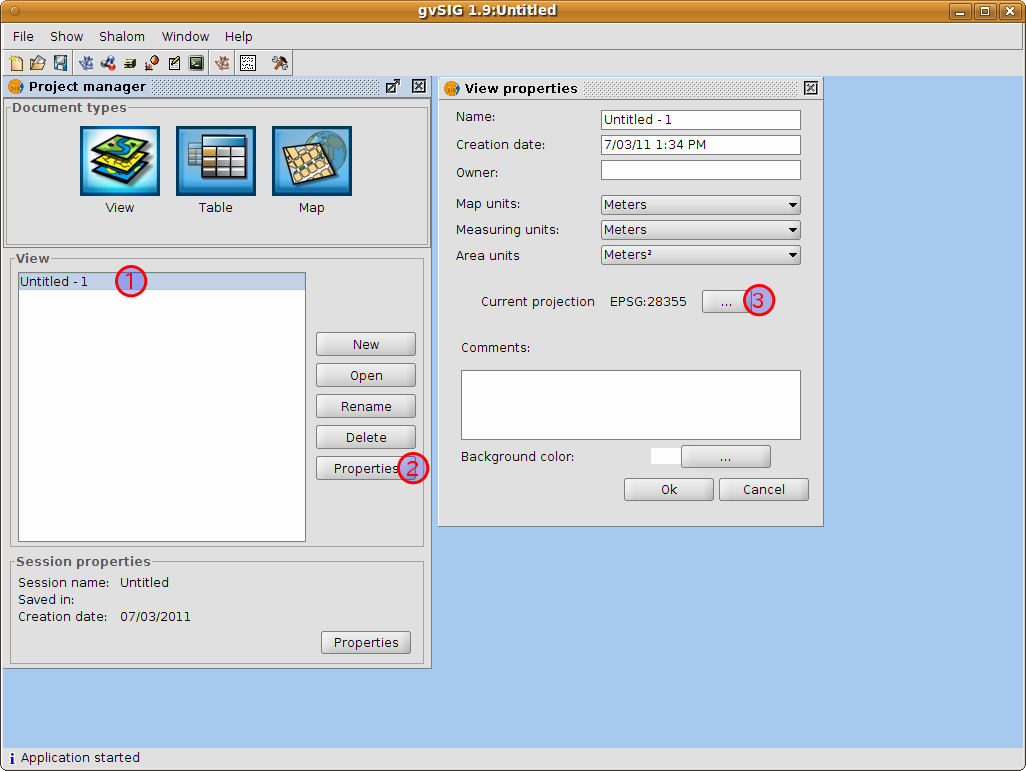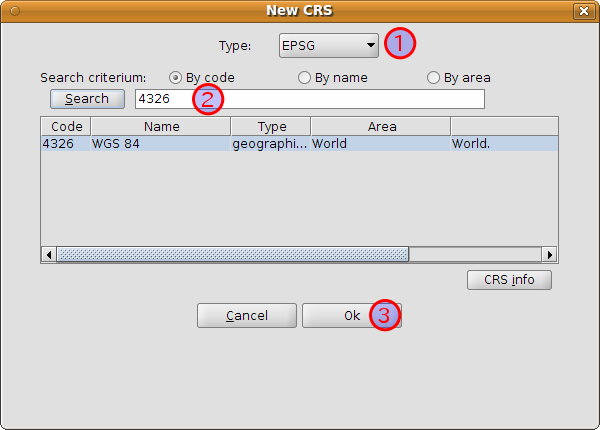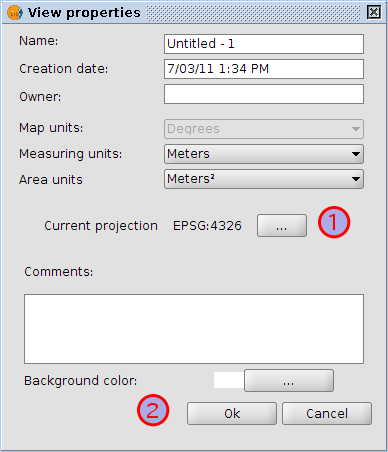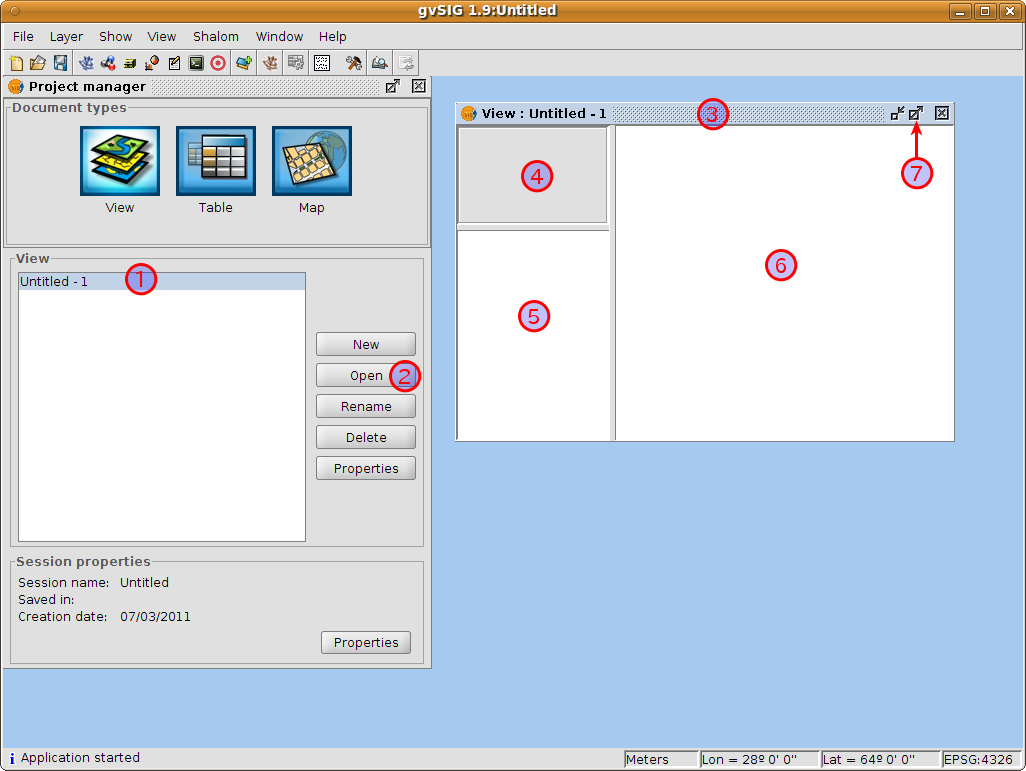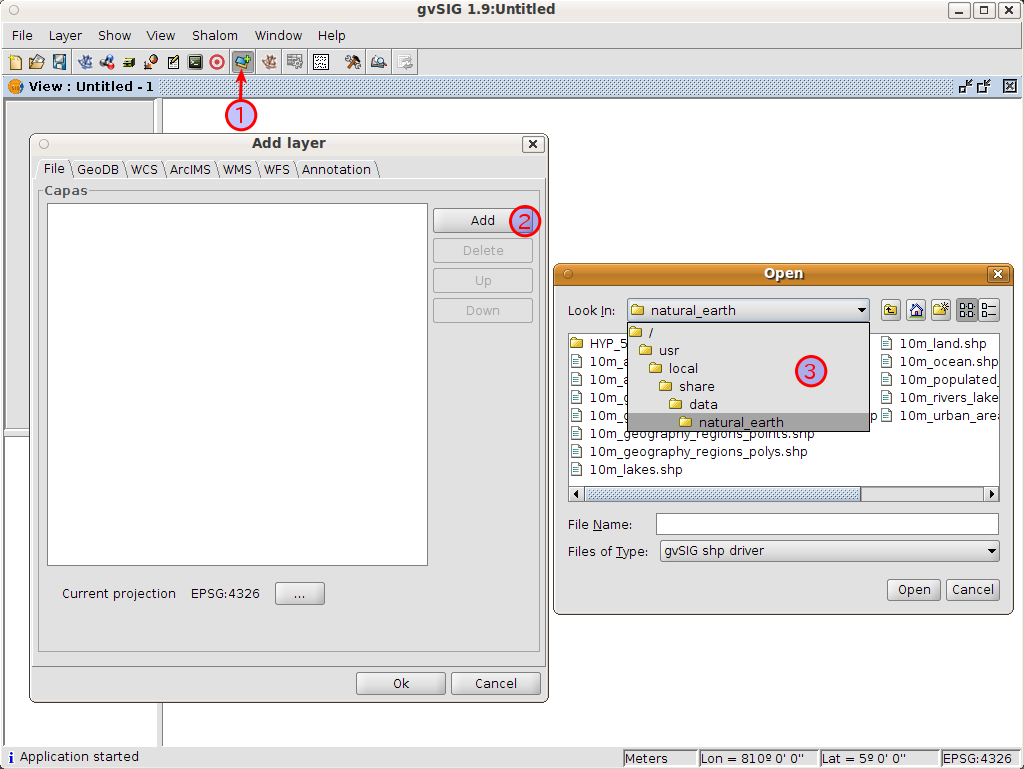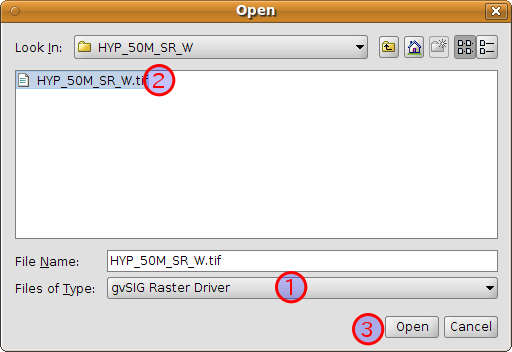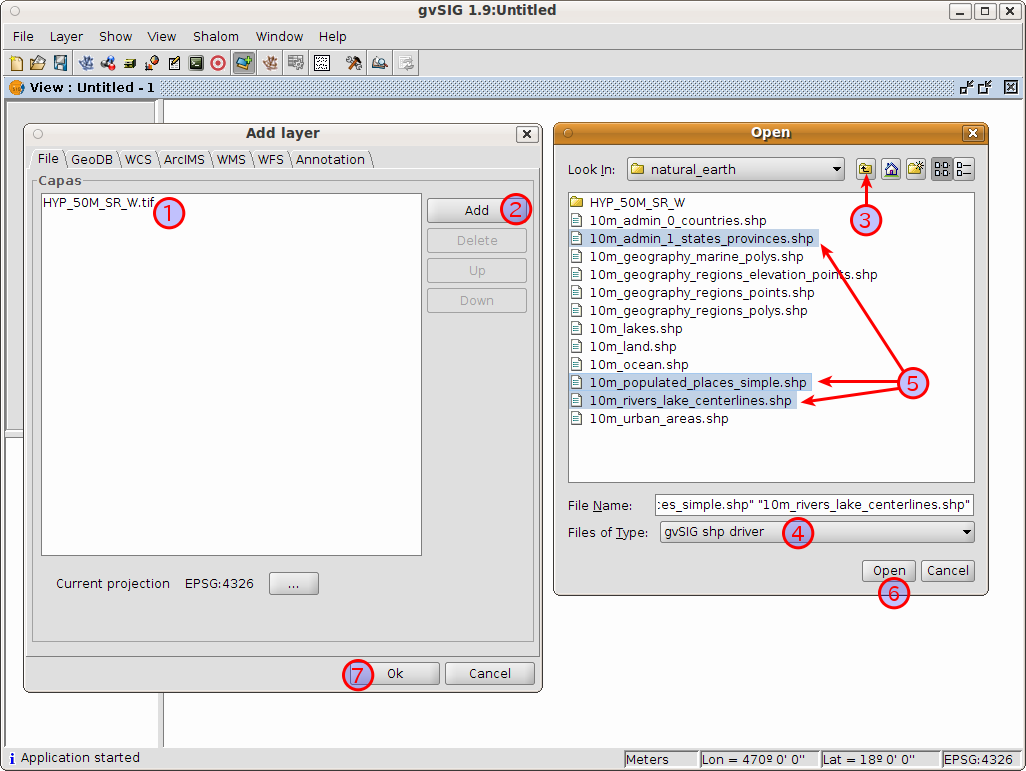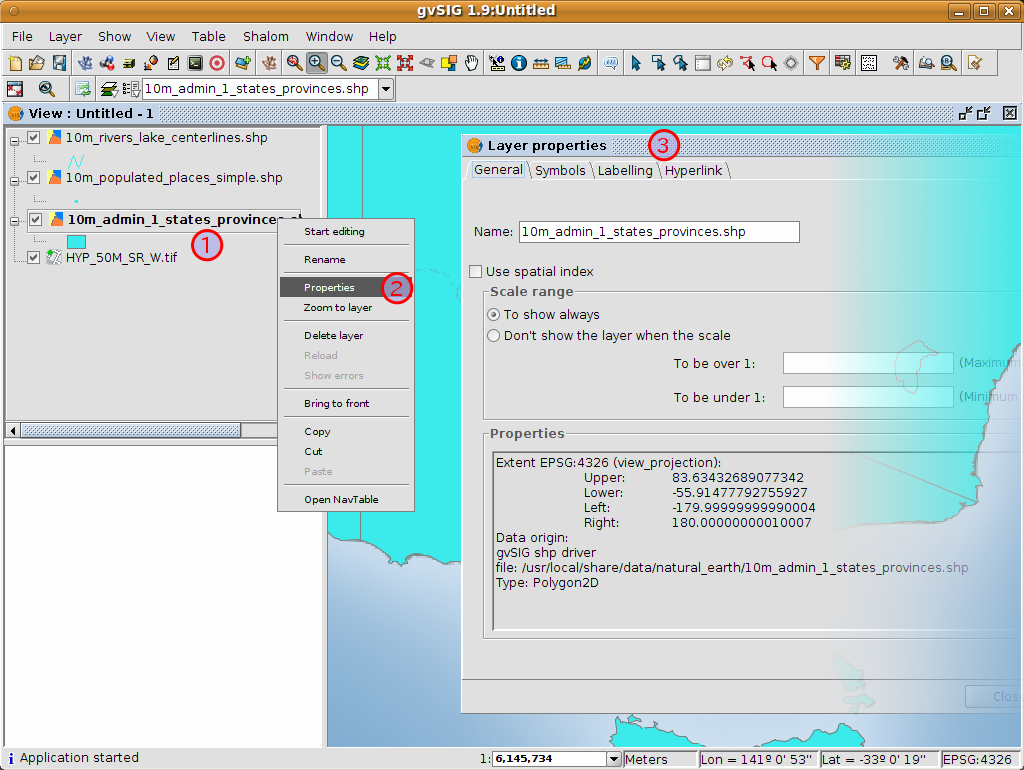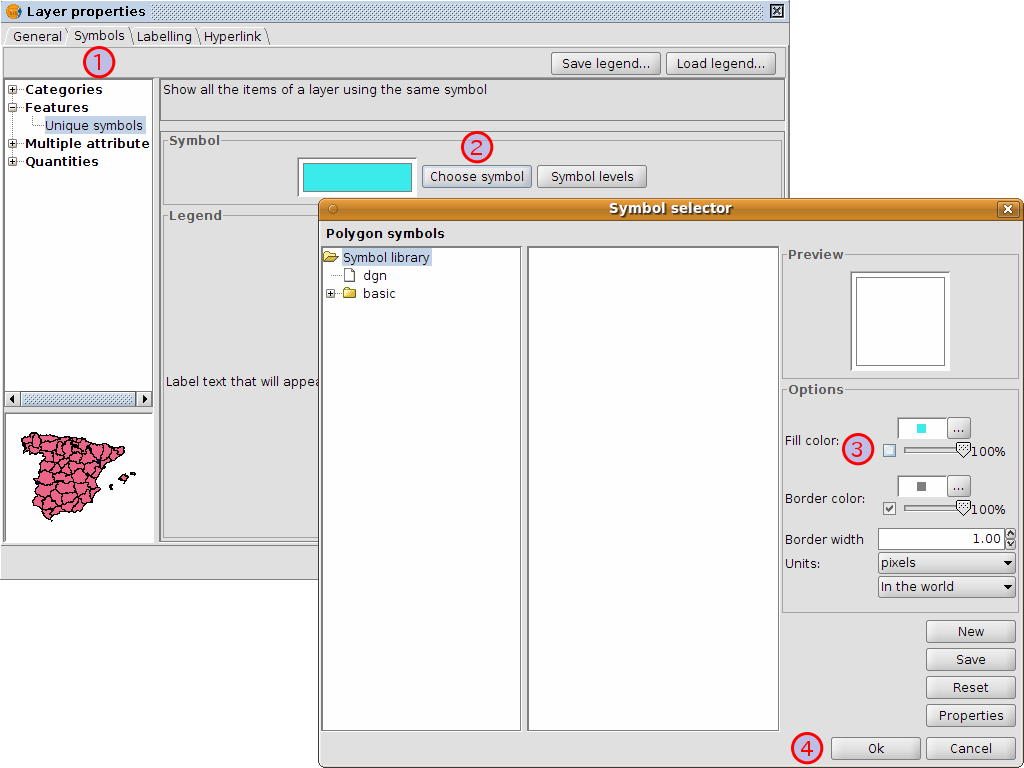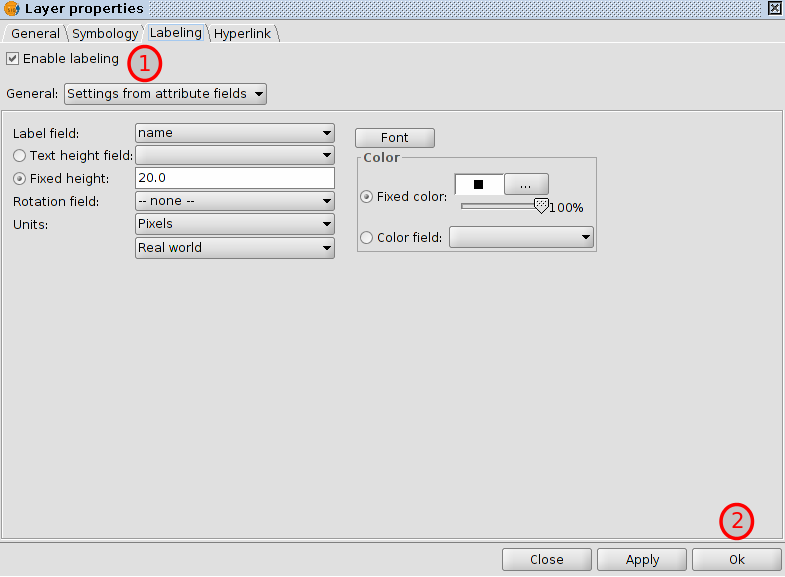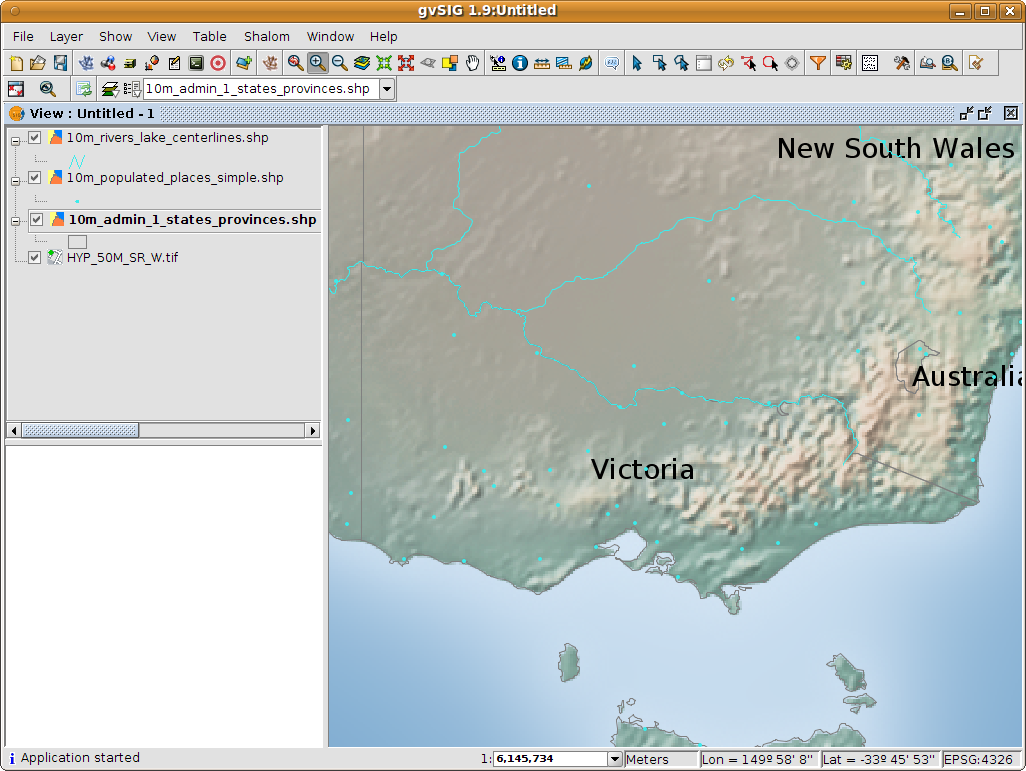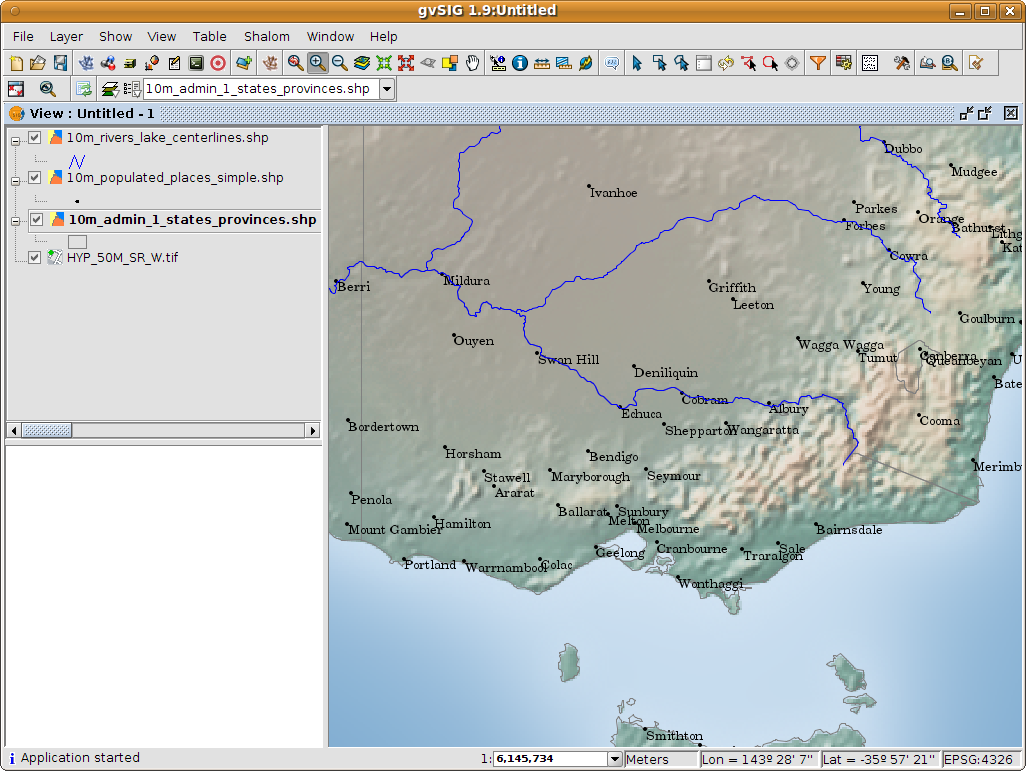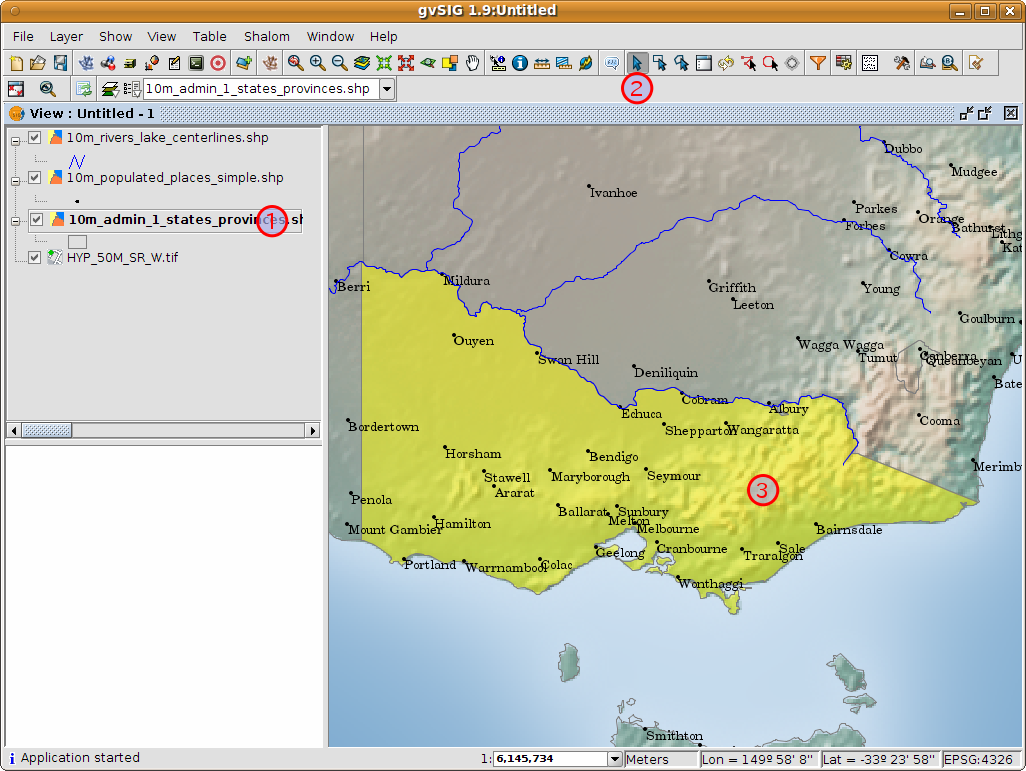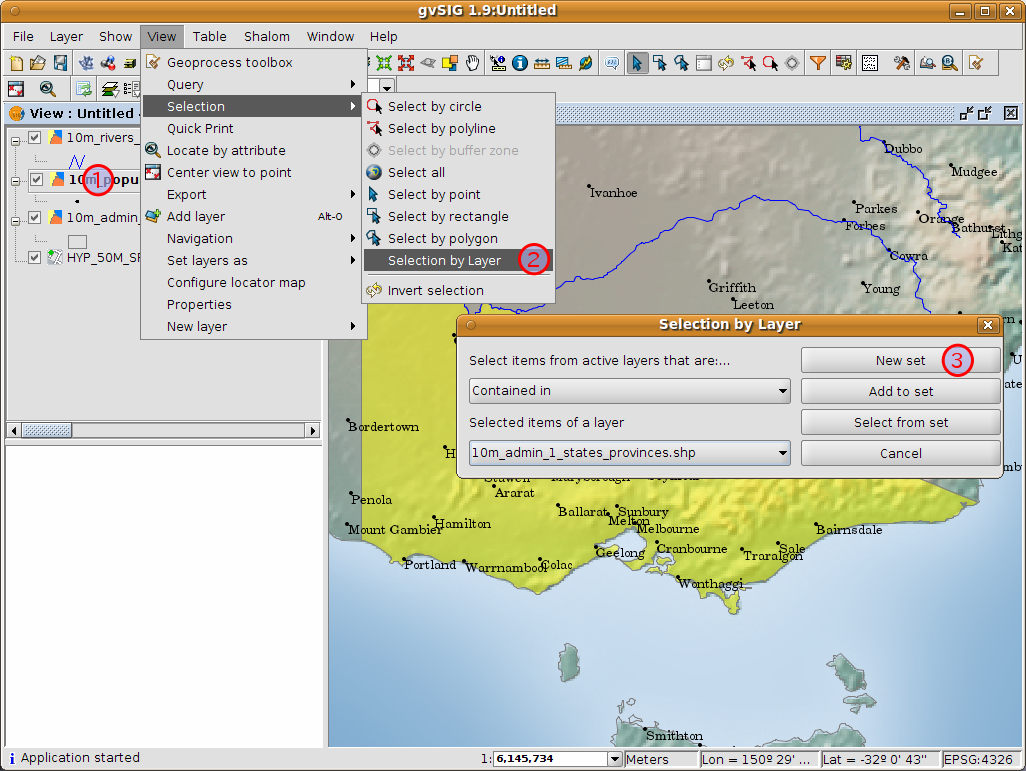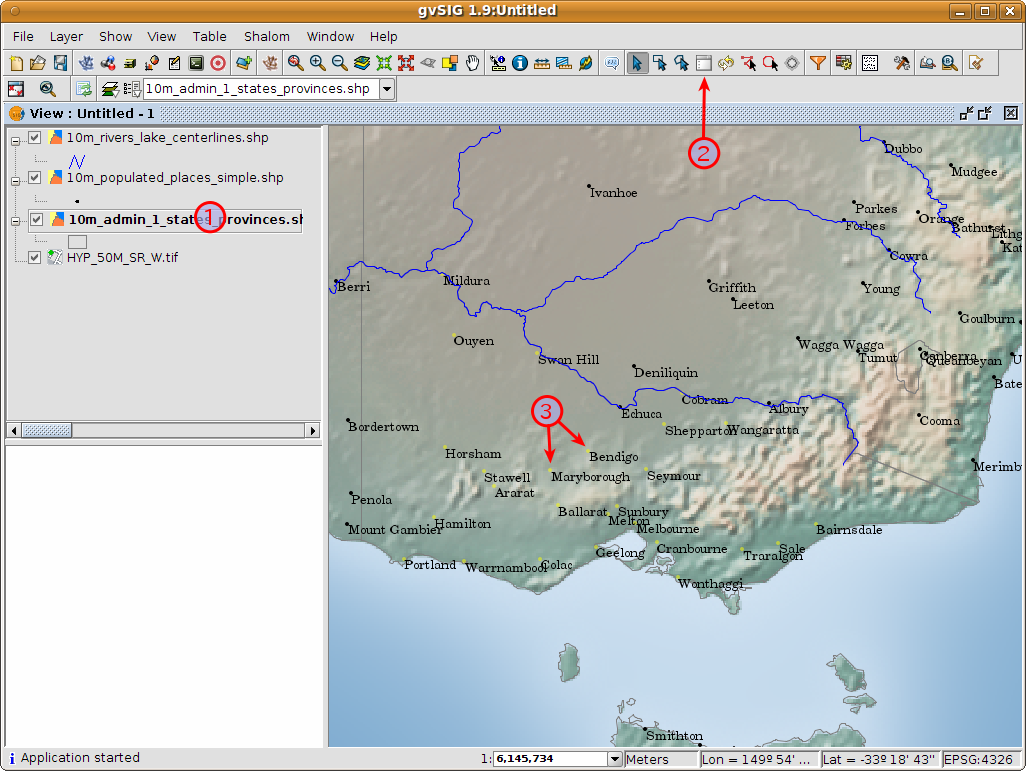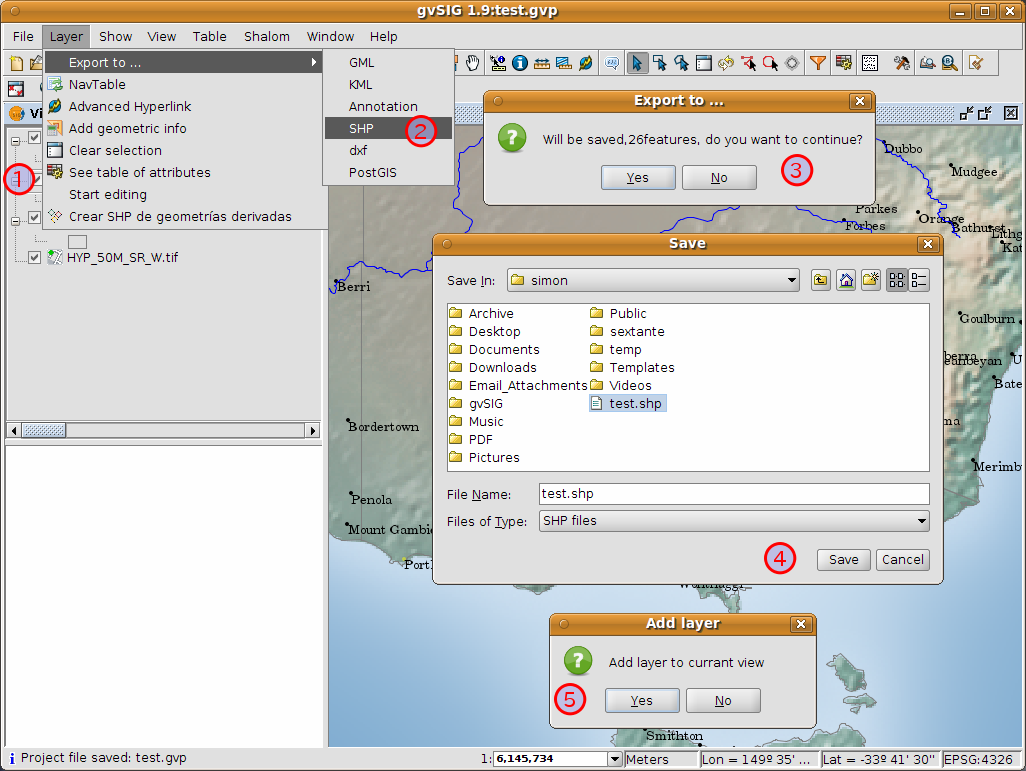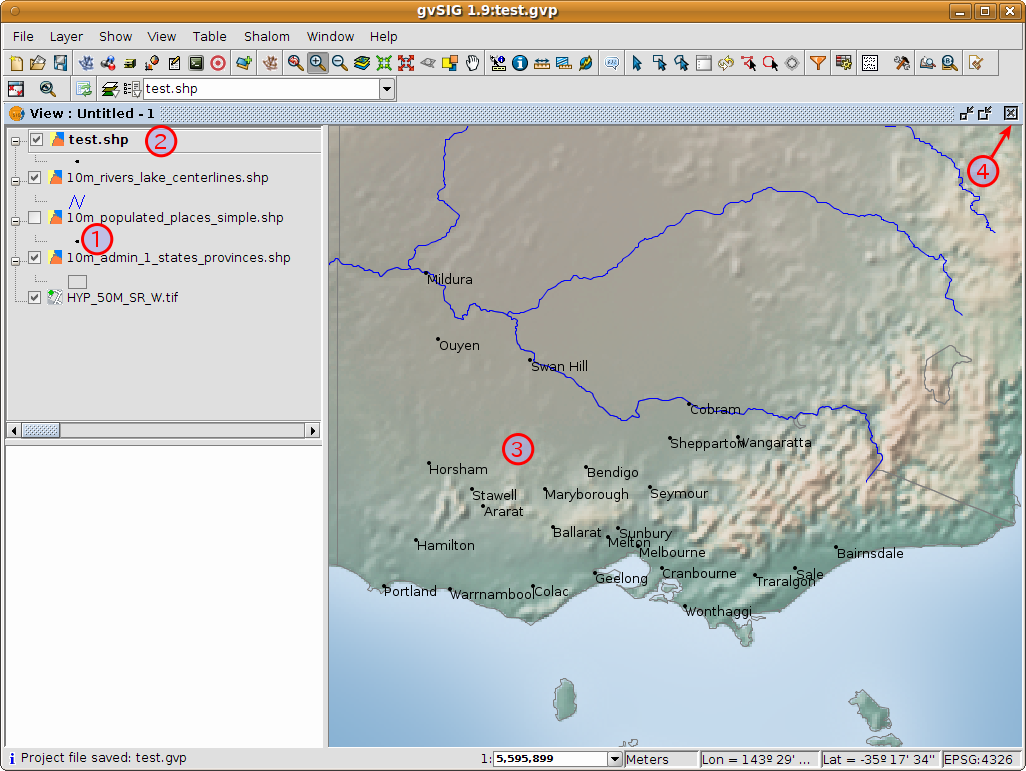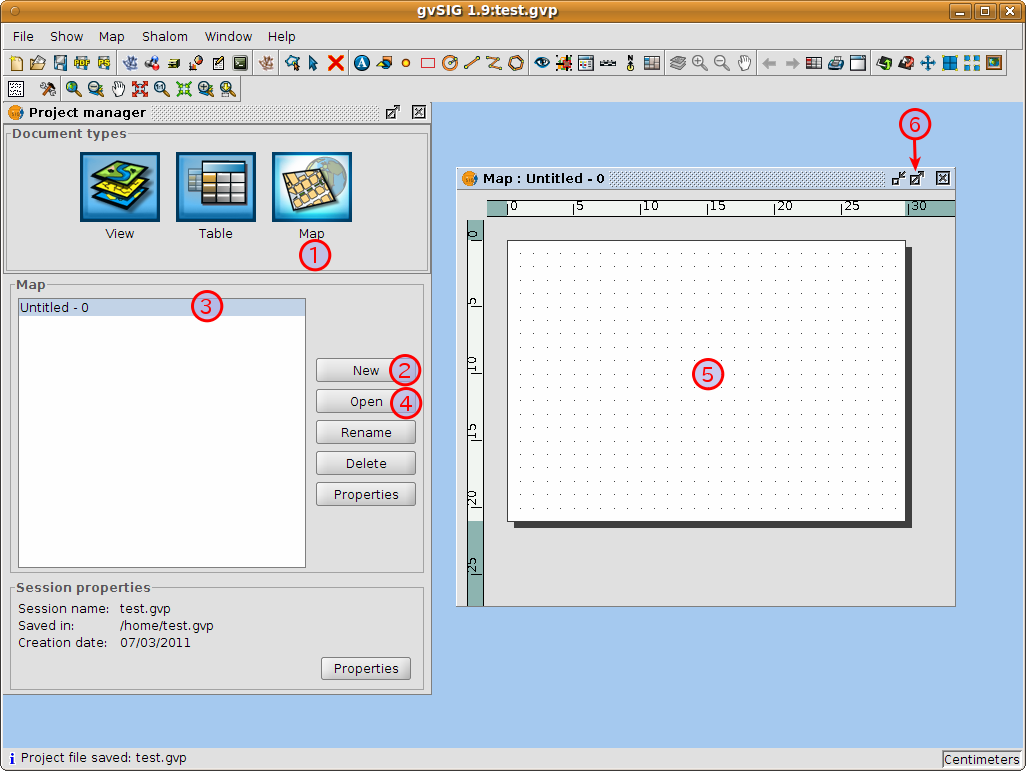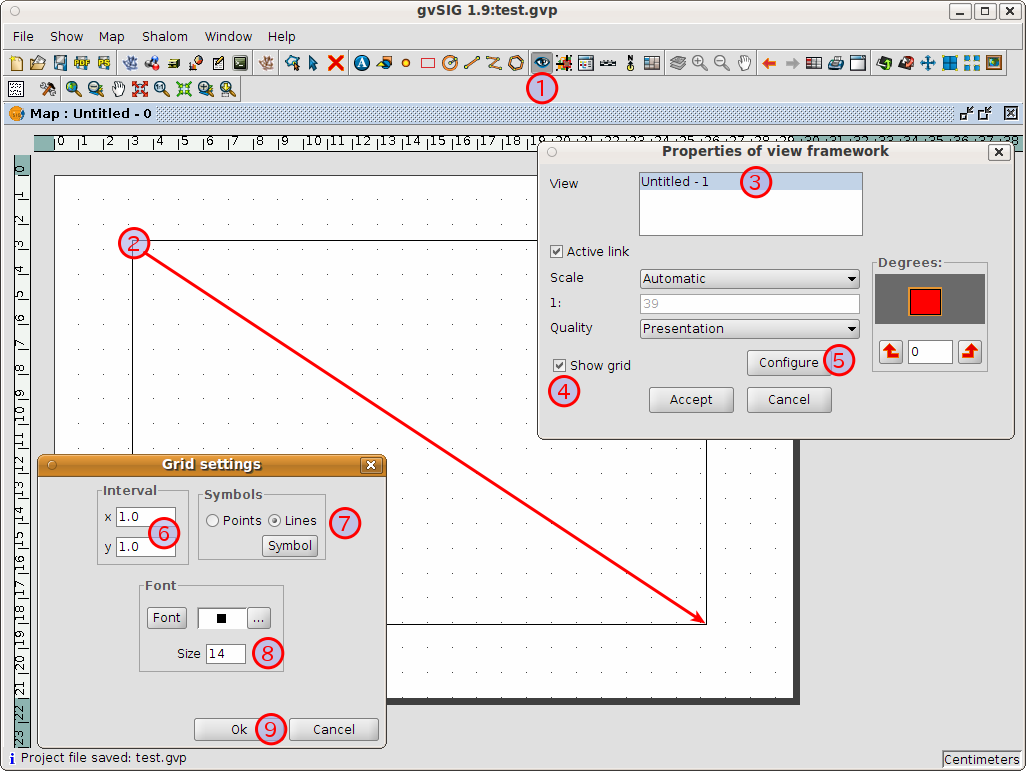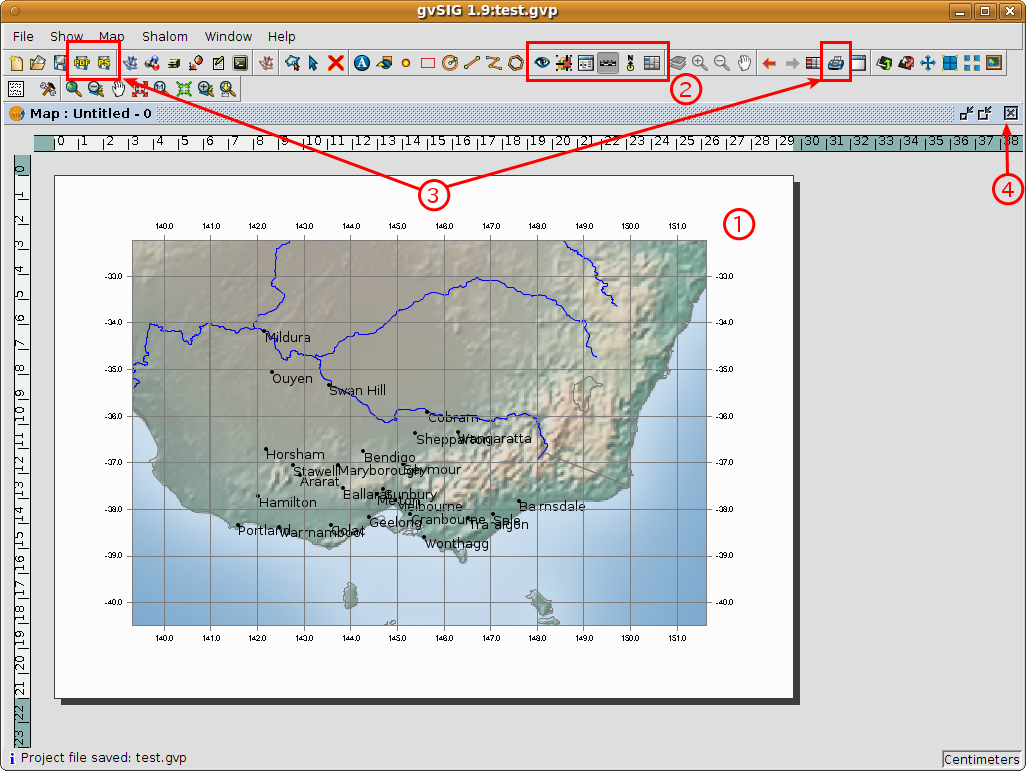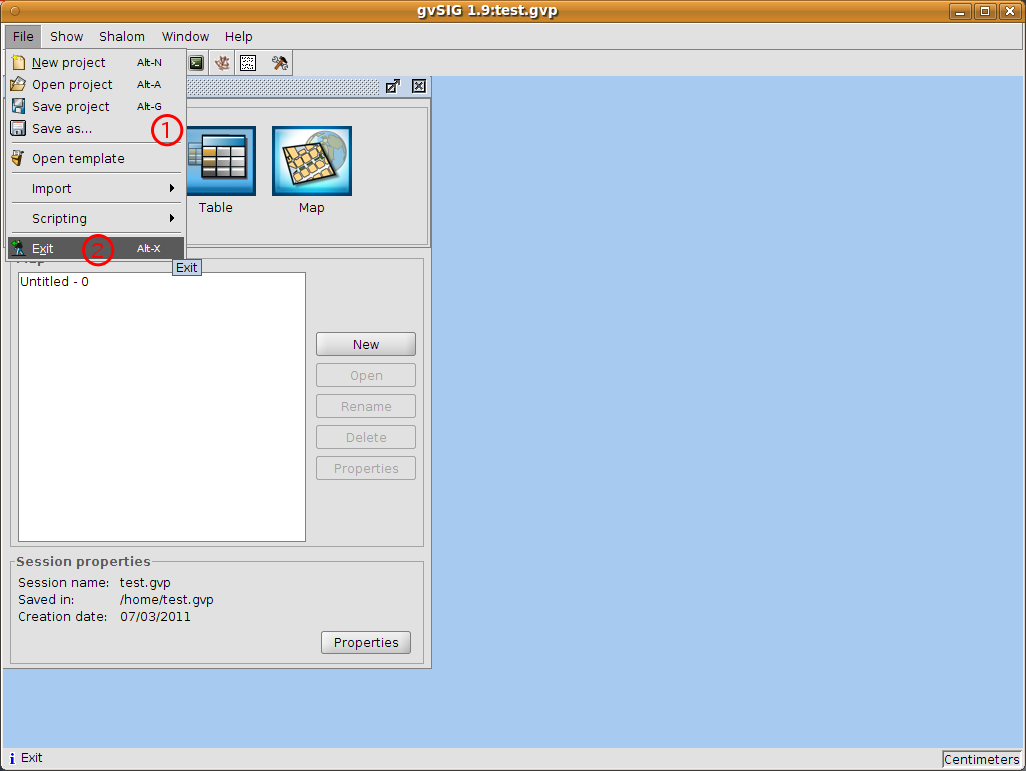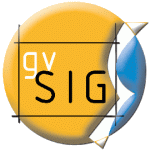
gvSIG is a Geographic Information System (GIS), that is, a desktop application
designed for capturing, storing, handling, analyzing and deploying any kind of
referenced geographic information in order to solve complex management and
planning problems. gvSIG is known for having a user-friendly interface, being
able to access the most common formats, both vector and raster ones. It
features a wide range of tools for working with geographic-like information
(query tools, layout creation, geoprocessing, networks, etc.), which turns
gvSIG into the ideal tool for users working in the land realm.
This quickstart describes how to...
- Add projection, raster and vector data to a view;
- Navigate around;
- Change layers;
- Select features;
- Create a map with a graticule;
Select gvSIG from the application menu,
. The application usually takes
about a minute to startup.
- By default gvSIG opens with an empty project file with the ‘View’ document
type selected. However, on OSGeo-Live, gvSIG has been configured to
start with a default project. Click on the New Project button or go to
. When prompted, you can select
as we won’t be using the last project.
- Click on the New button to create a view.
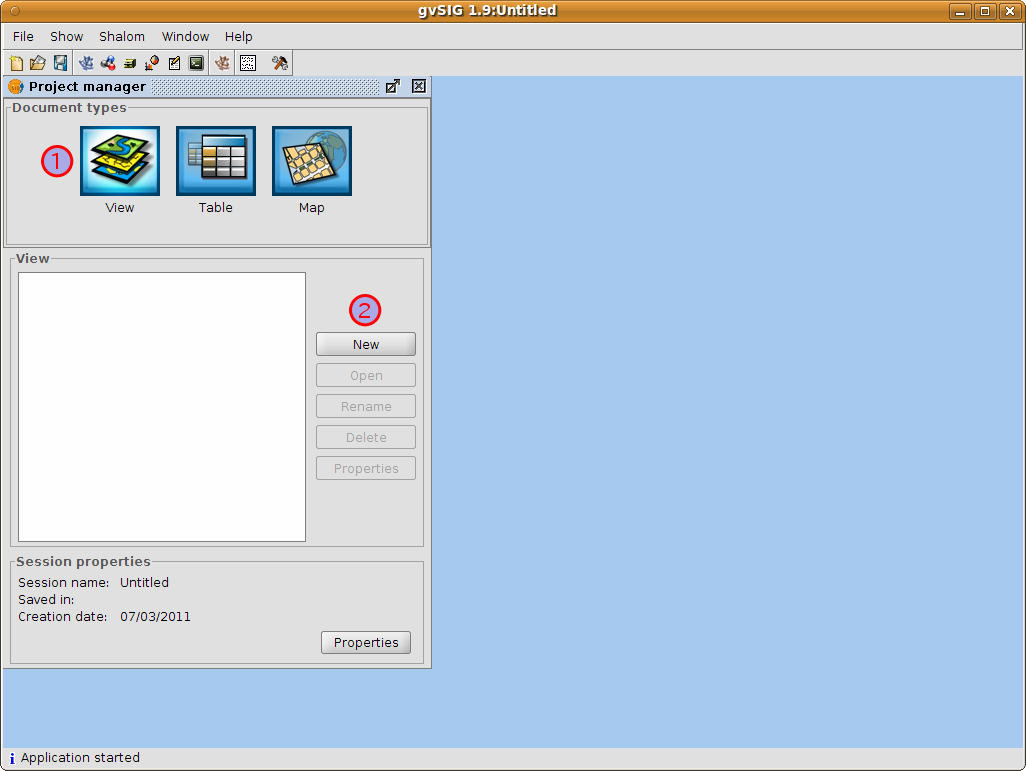
- Select the newly created view. By default it is titled Untitled - 0 but
may be Untitled - 1 if you created then deleted a view already.
- Click on the Properties button to open the View properties dialog.
- Click on the ... button following the Current projection.
This will open the New CRS dialog.
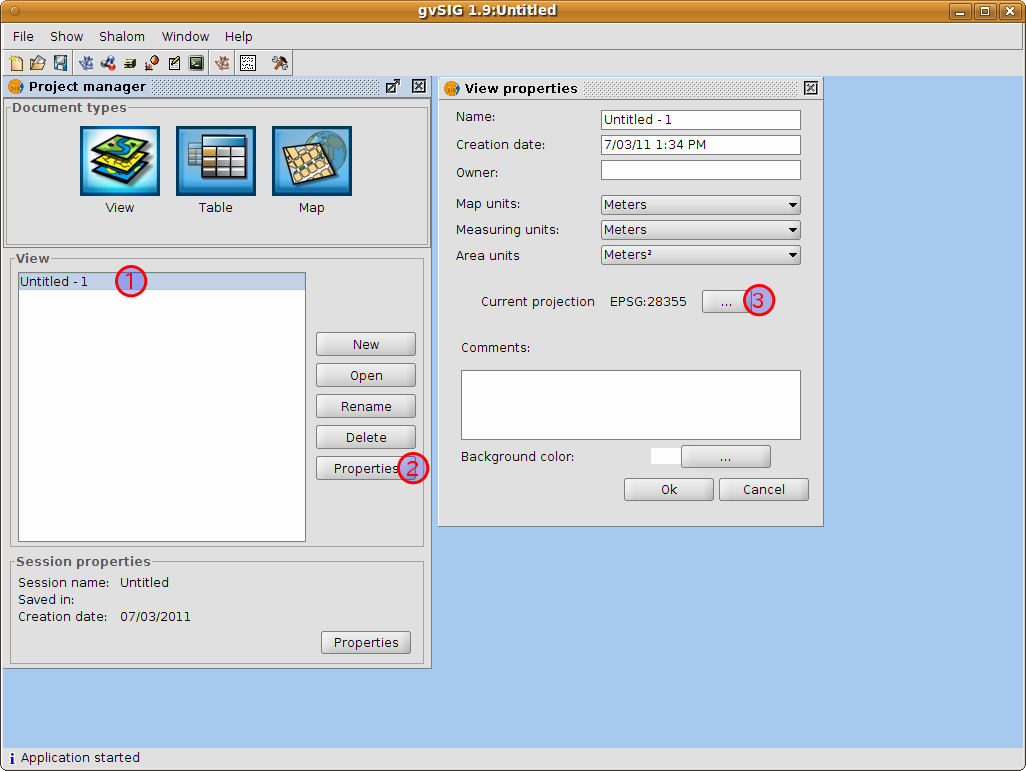
- Using the dropdown list for Type, select EPSG.
- Enter the EPSG code for the Coordinate Reference System. For this example
we are using EPSG=4326, which is the WGS84 2D Geographic Projection. Then
click on the Search button. This will list the selected CRS in the table
below the search input field.
- Select OK to return to the View Properties dialog.
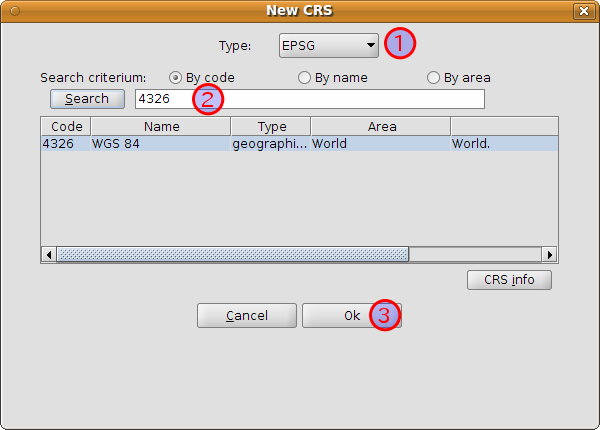
- Note that the EPSG code is now 4326 and that the map units have changed to
degrees.
- Select OK to return to the Project Manager.
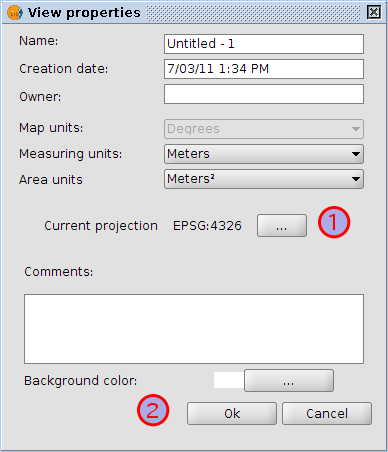
- Select the newly created view.
- Click on the Open button to open the View.
- The view window consists of three zones.
- The top-left cell contains a list of vector or raster layers being used in
the view (i.e. Table-of-Contents).
- The bottom-left cell displays the extent of the main view over a selected
vector file.
- The right cell is the main display area where raster and vector data is
rendered.
- Select the Maximise window icon to have the view occupy the entire screen.
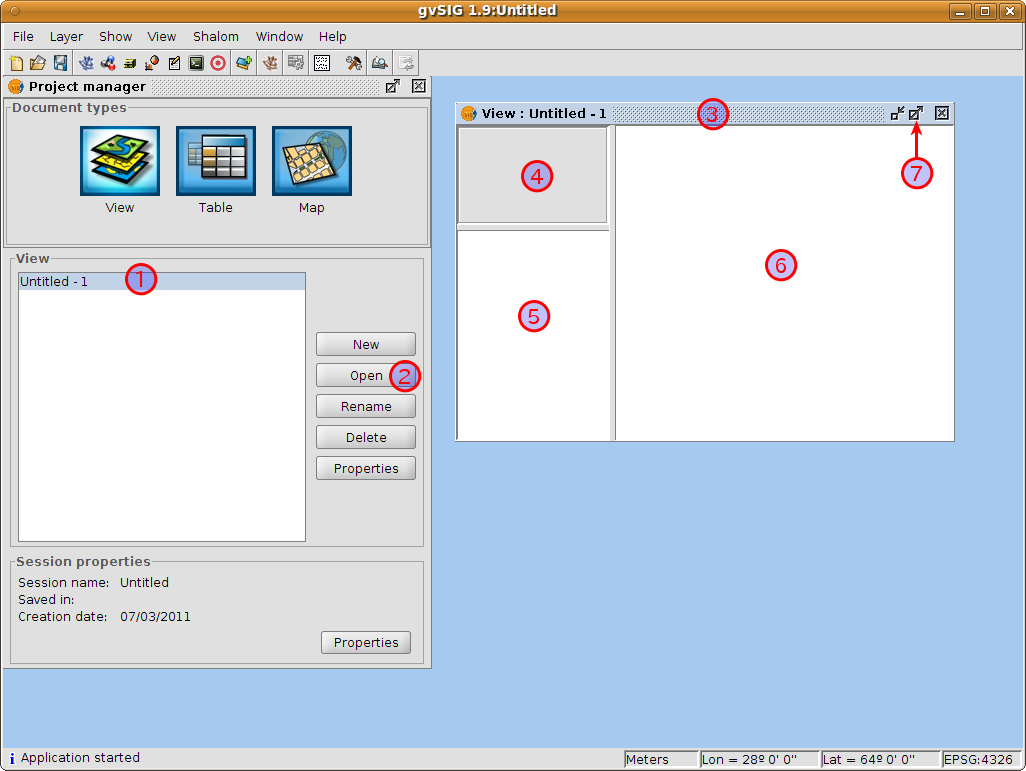
- Click on the Add layer icon in the main toolbar to open the Add layer dialog.
- Select Add in the Add layer dialog. By default the first tab is File
so the Open file dialog will appear.
- Drill down to the /usr/local/share/data/natural_earth2/ directory.
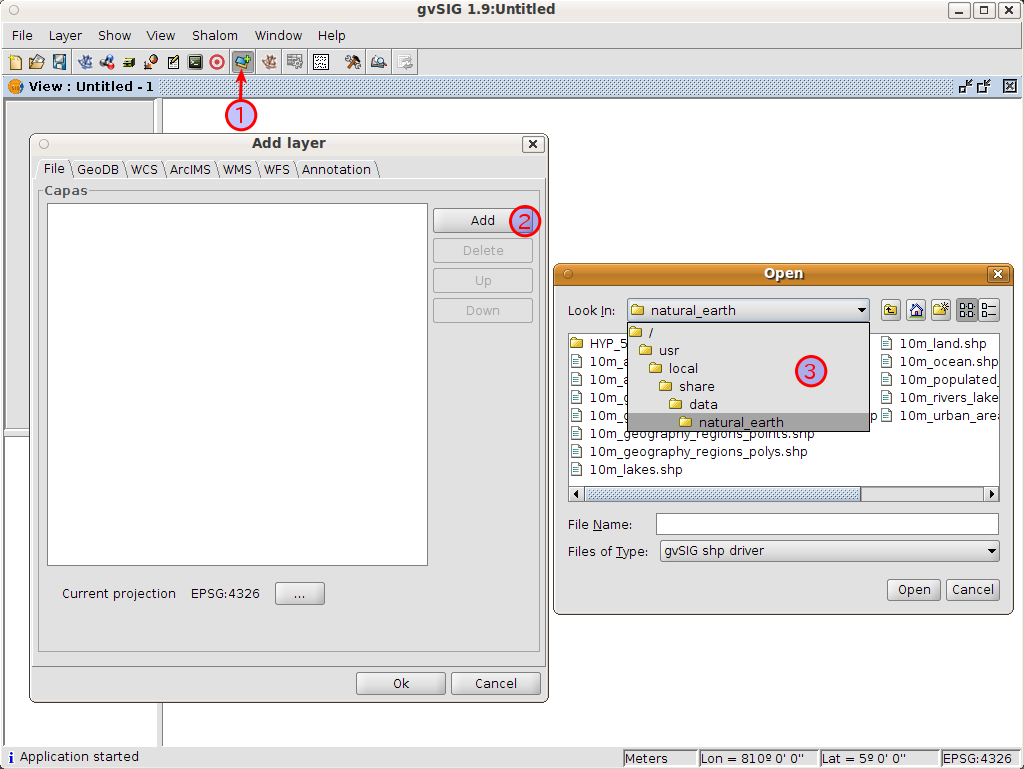
- Select gvSIG Raster Driver from the file type dropdown list. By default
the shapefile driver is used so the directory may appear empty.
- Select HYP_50M_SR_W.tif.
- Click on the OK button to return to the Add layer dialog.
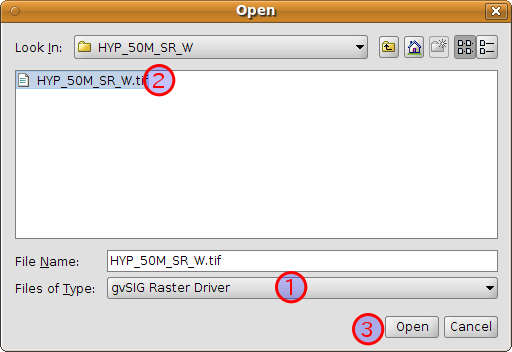
- The Add layer dialog now has the raster file listed.
- Select the Add button to add some vector files. The Open files dialog
will appear.
- Select the Up one level button in the menu to change the directory to the
/usr/local/share/data/natural_earth2/ directory.
- Select gvSIG shp driver from the file type dropdown list.
- Select the ne_10m_admin_1_states_provinces.shp, ne_10m_populated_places.shp and
ne_10m_rivers_lake_centerlines.shp shapefiles from the list. Hold down the control
key to select multiple files.
- Click on the OK button to return to the Add layer dialog.
- Click on the OK button on the Add layer dialog to return to the view.
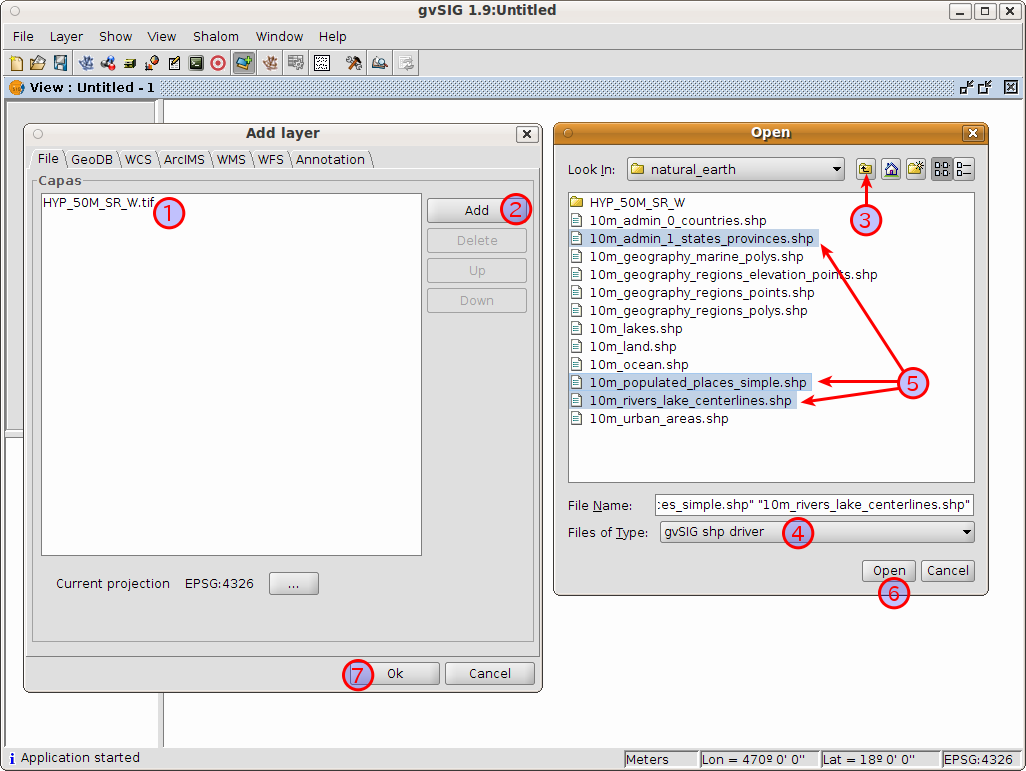
Note
If gvSIG user interface becomes unresponsive, try Alt+f to open
the file menu for example. User interface should work again, then.
Once back at the main view you’ll see the vector files super-imposed over
the raster file. The colours shown in this screen shot may differ from yours
depending on the user preferences.
- By default the Zoom in tool is selected on the main toolbar.
- Use the mouse pointer to draw a bounding box around South-east Australia.
Do this by selecting the top-left corner of the bounding box, holding
down the left-mouse-button, and dragging the bottom-right corner of
the bounding box over the selected area. Release the left-mouse button once
you have the approximate area defined.
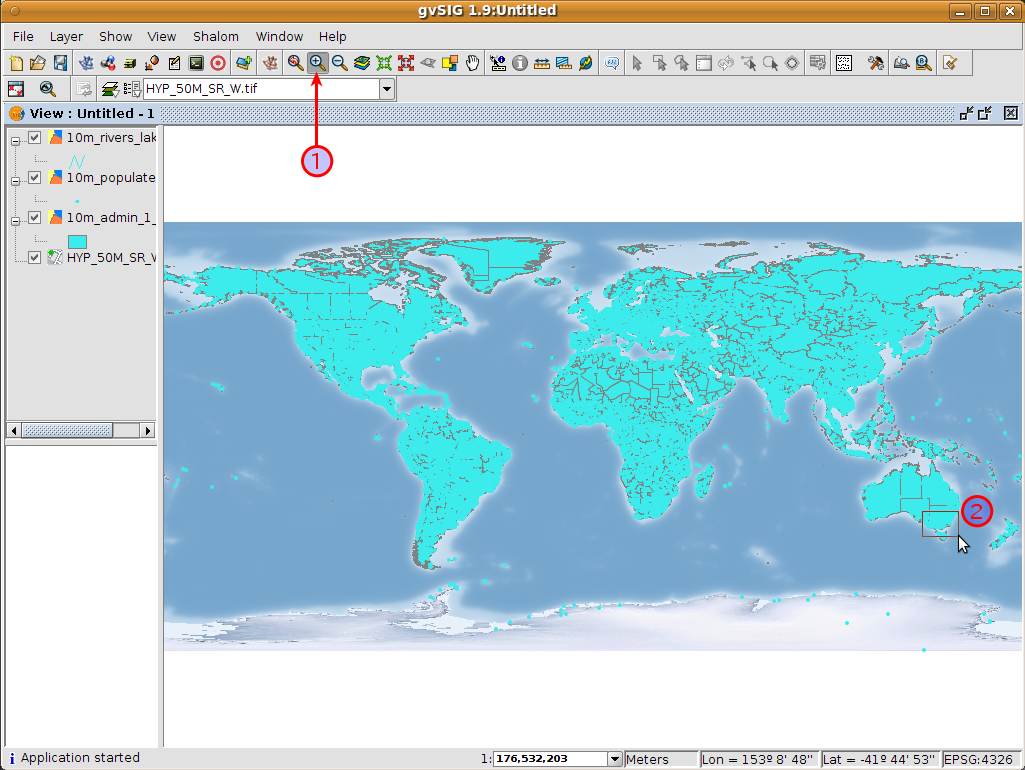
The view will automatically change to show the area within the selected bounding box.
- The size of the Table-of-Contents column can be adjusted using the mouse to
help see long file names.
- Adjust what is shown in the view by using the highlighted tools, so that
Victoria is central.
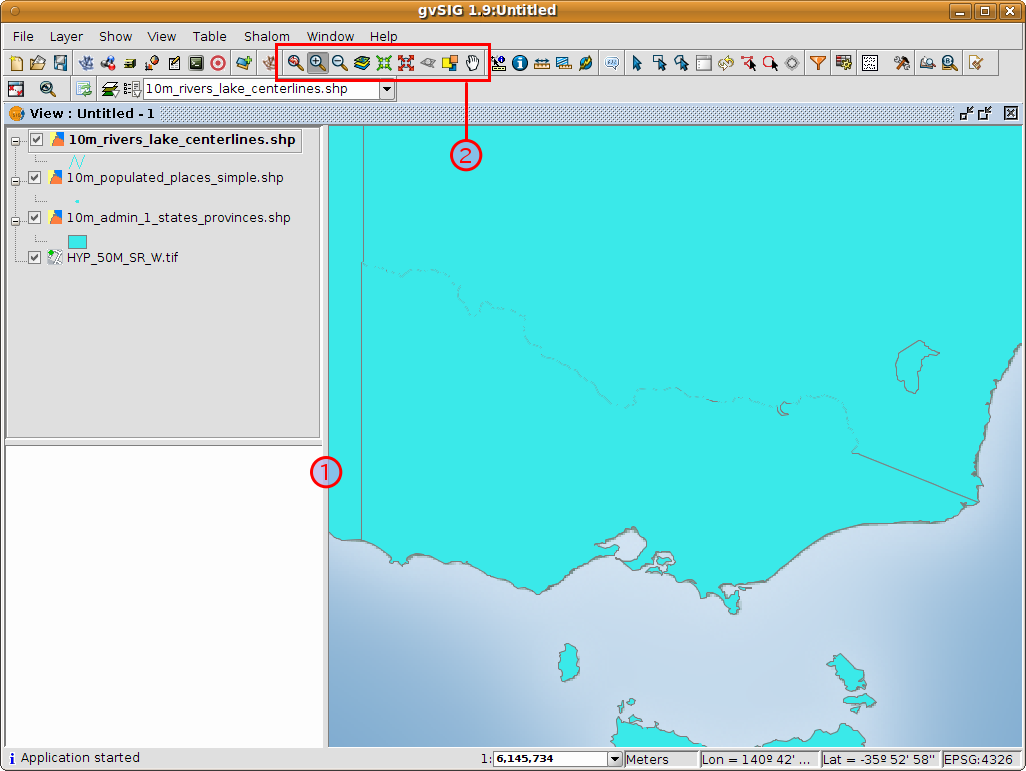
- Select the ne_10m_admin_1_states_provinces.shp layer using the
left-mouse-button.
- Select the Select by point icon in the main toolbar.
- Click the polygon representing the State of Victoria. The polygon will
go yellow or some other colour depending on your user preferences.
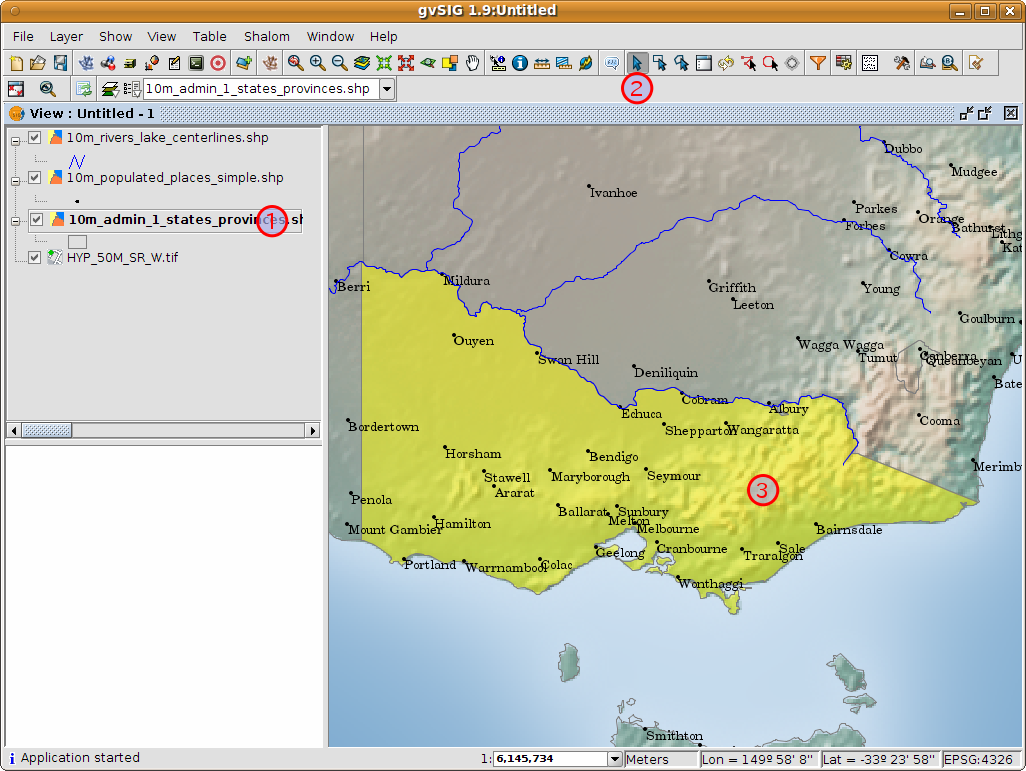
- Select the ne_10m_populated_places.shp layer using the left-mouse-button.
- Select to open the Selection by Layer dialog
- Change the two selection criteria using the dropdown boxes on the left-hand
side of the Selection by Layer dialog. Click the New set button to
select towns within the selected polygon.
- Select the Cancel button in the Selection by Layer dialog to return
to the view.
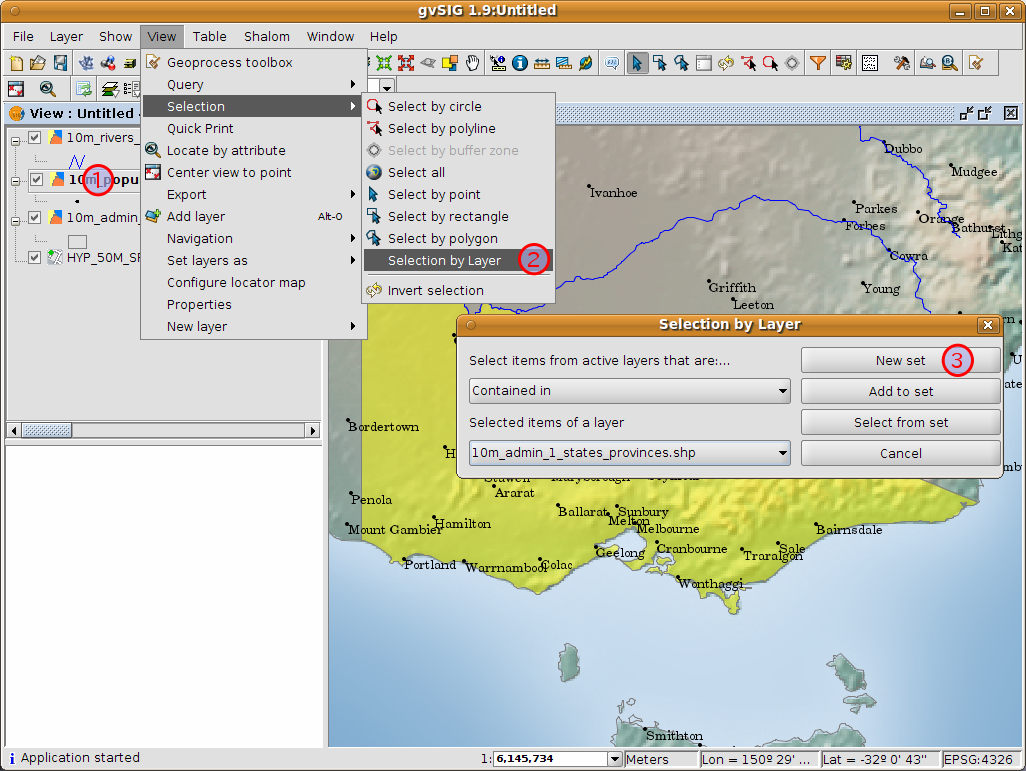
- Select the ne_10m_admin_1_states_provinces.shp layer using the left-mouse-button.
- Select the ‘Clear selection’ icon in the main toolbar.
- You can now see that the only those towns within Victoria are selected.
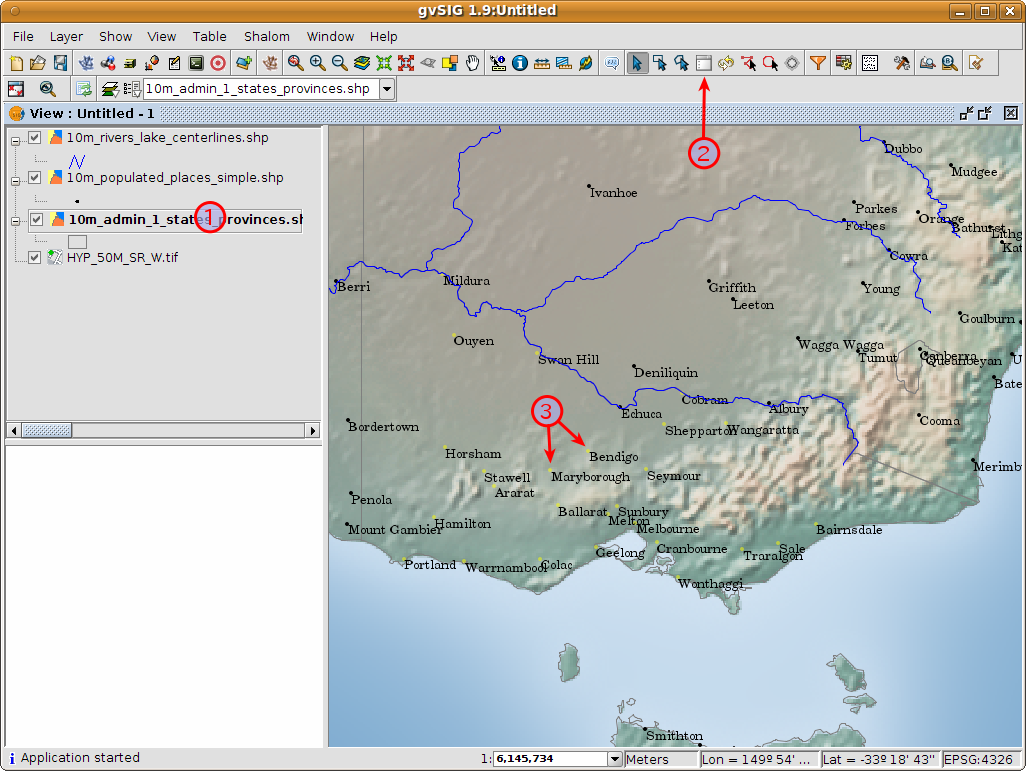
- Select the ne_10m_populated_places.shp layer using the left-mouse-button.
- Select to start the export.
- The Export to... dialog appears. gvSIG recognises that only 26 features
are selected so warns you that only a subset of the shapefile will be
exported. Select the Yes button to continue.
- The Save dialog appears. Give the file a name and save in a
directory of choice. Select the Save button to continue.
Note that if you already have a file by the name chosen a warning message
will be shown.
- The Add layer dialog appears. Select the Yes button to add the new
shapefile to the Table-of-Contents.
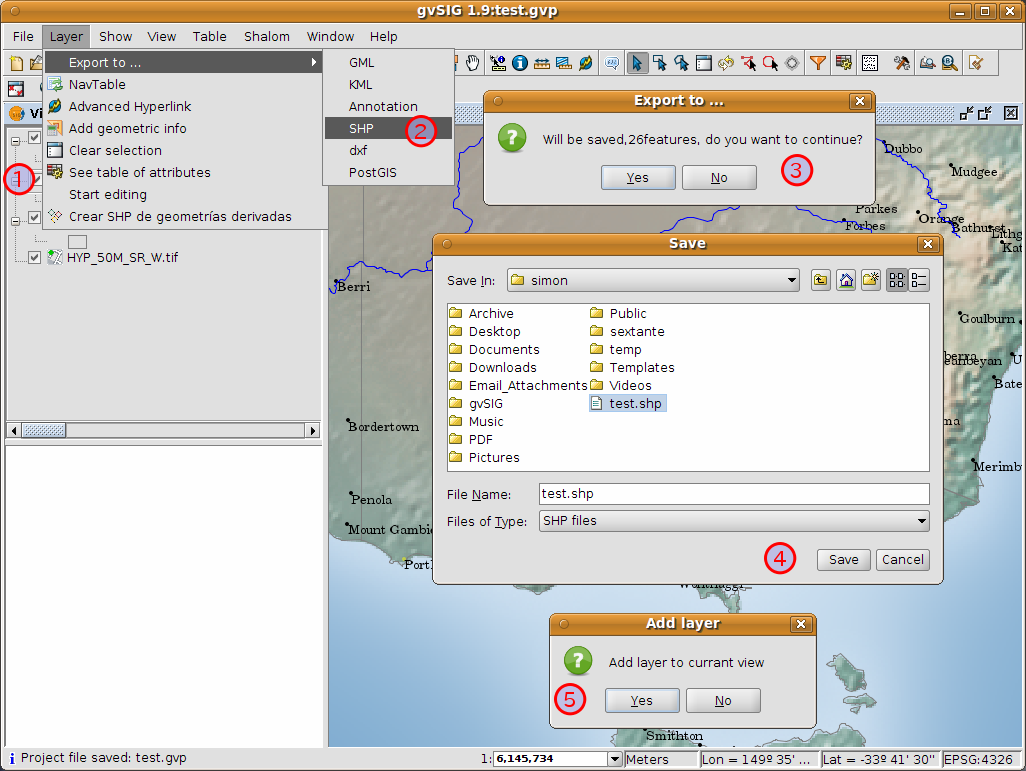
- Once you return to the view, uncheck ne_10m_populated_places.shp in
the Table-of-Contents.
- Change the symbology and labelling of test.shp to match the screenshot
below.
- Now the view only includes towns and that occur within the State of Victoria.
- Select the Close window icon to return to the Project manager so we
can create a map using this view.
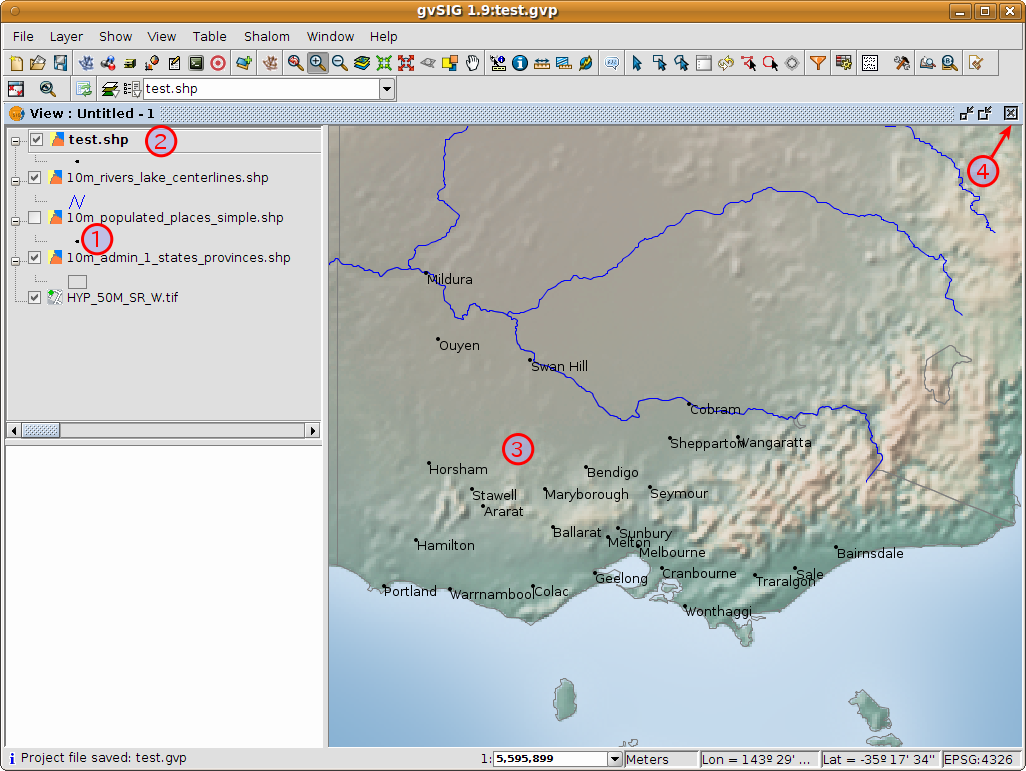
- Select the Map document type in the Project Manager.
- Click on the New button to create a map.
- Select the newly created map. By default it is titled Untitled - 0.
- Click on the Open button.
- An empty map will appear in its own window titled Map: Untitled - 0.
Note that a series of points are placed over the page. This is called a
grid or guides and are used to snap elements to while formatting your
map.
- Select the Maximise window icon to have the map occupy the entire
screen.
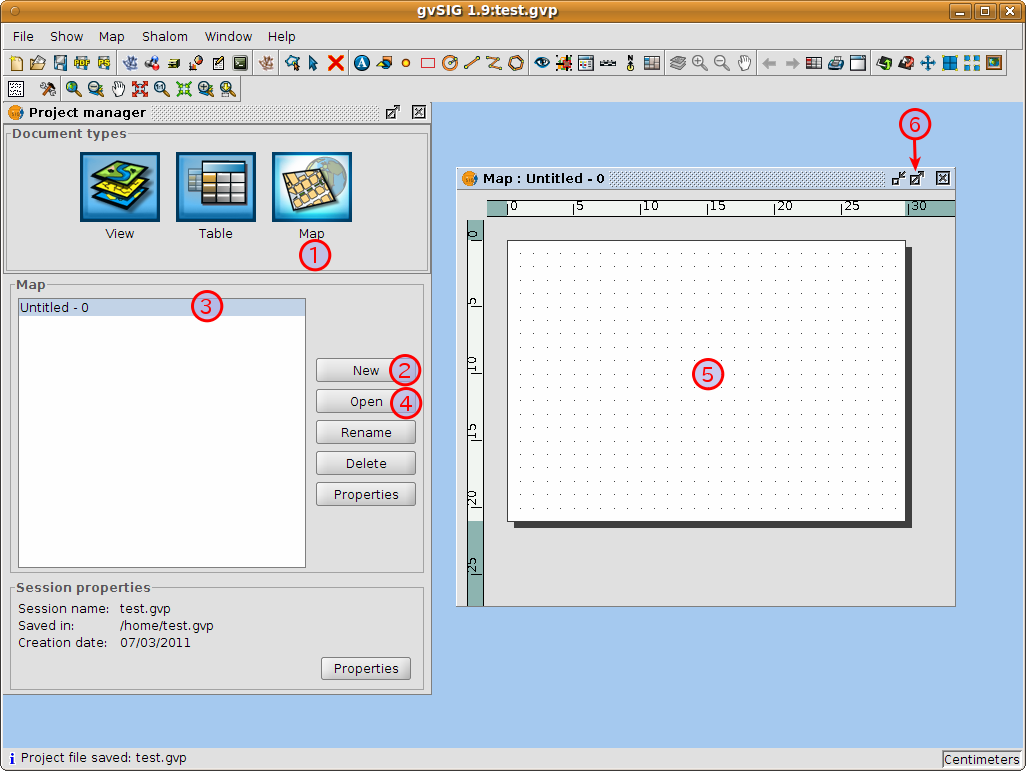
- Click on the Insert view icon in the main menu
- Create a bounding box representing the extent of the map on the page by
clicking on the empty map while holding down the left-mouse-button and
dragging out the box, only letting go once the the area to be used is
complete. This opens the Properties of view framework dialog.
- Select the view created earlier.
- Check the Show Grid option (this actually creates a graticule).
- Click on the Configure grid button to open the Grid settings dialog.
- In the Grid settings dialog change the grid interval to 1.0, that is
1 degree between lines representing latitude and longitude.
- Select the grid format (use lines rather than points for ease of viewing).
- Increase the font size to 14.
- Select the Ok button to return to the Properties of view framework dialog then
select the Accept button to exit and return to your map.
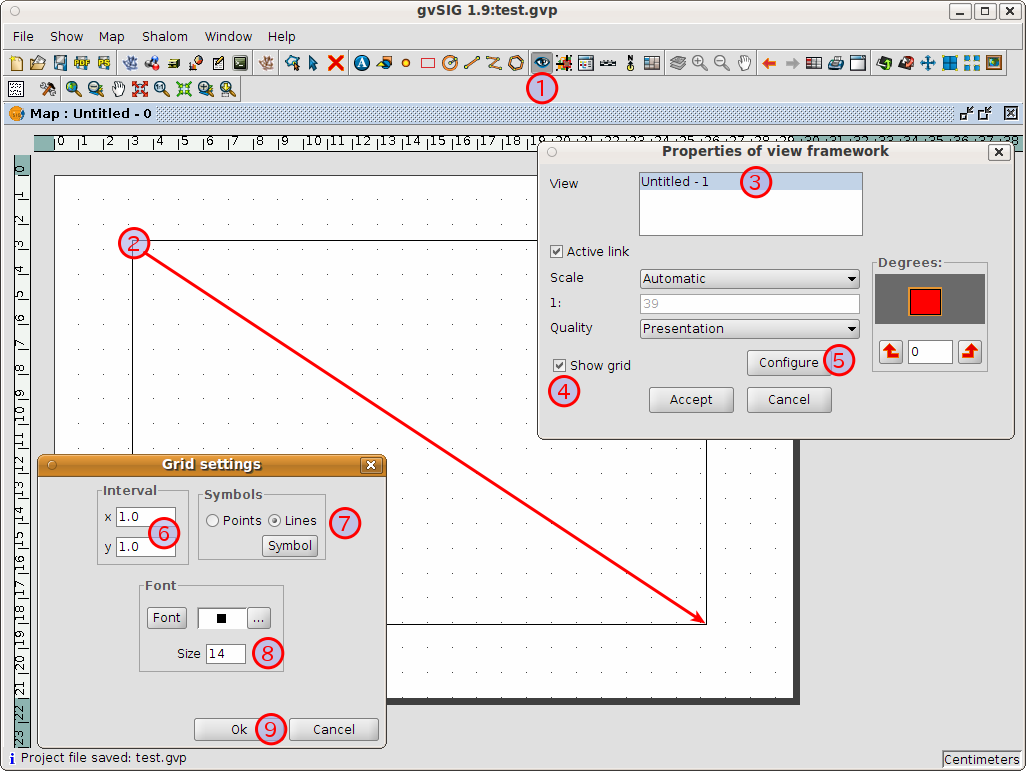
- Select from the main menu to open the
Map Properties dialog box. Unselect the Visualise Grid checkbox then
select the OK button. The ‘snap-to’ guides/grid used while formatting
should now be removed from the page and the image should match what is
shown below.
- Additional elements like a scale and north arrow can be added to the map
using the icons in the main toolbar or with the submenus in the menu.
- The map can be printed or exported to PDF or Postscript for incorporation
into other works.
- Select the Close window icon to return to the Project manager
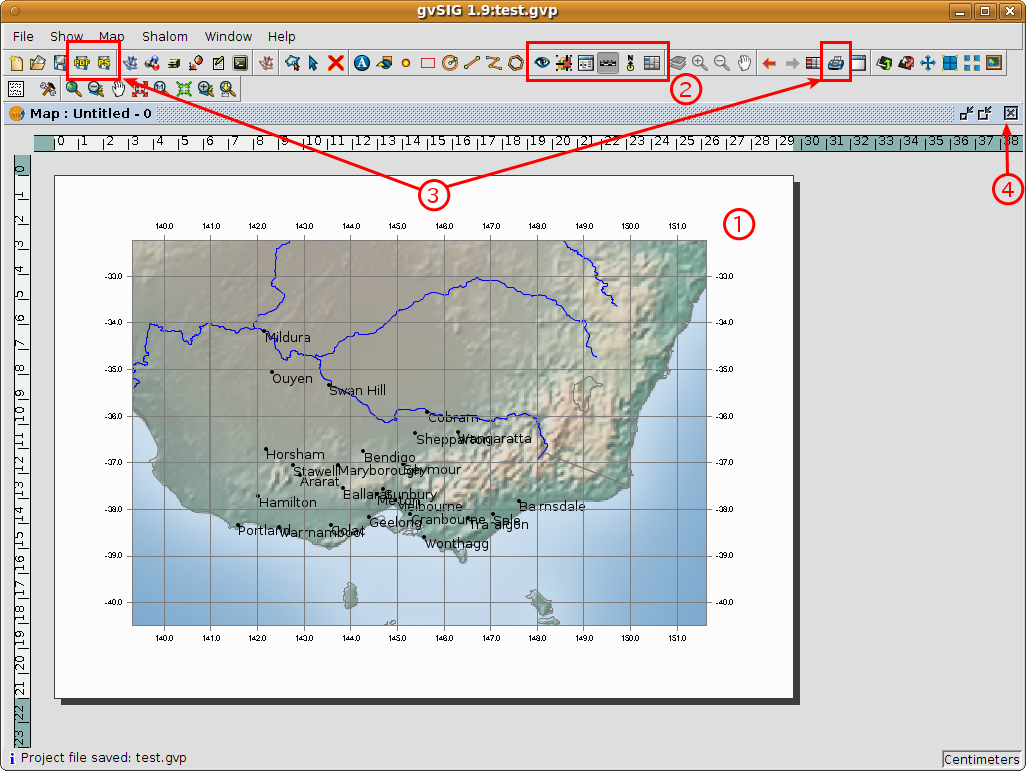
- Projects can be saved for use later by using the
menu option, or
- Projects can be exited or closed by using the menu option.
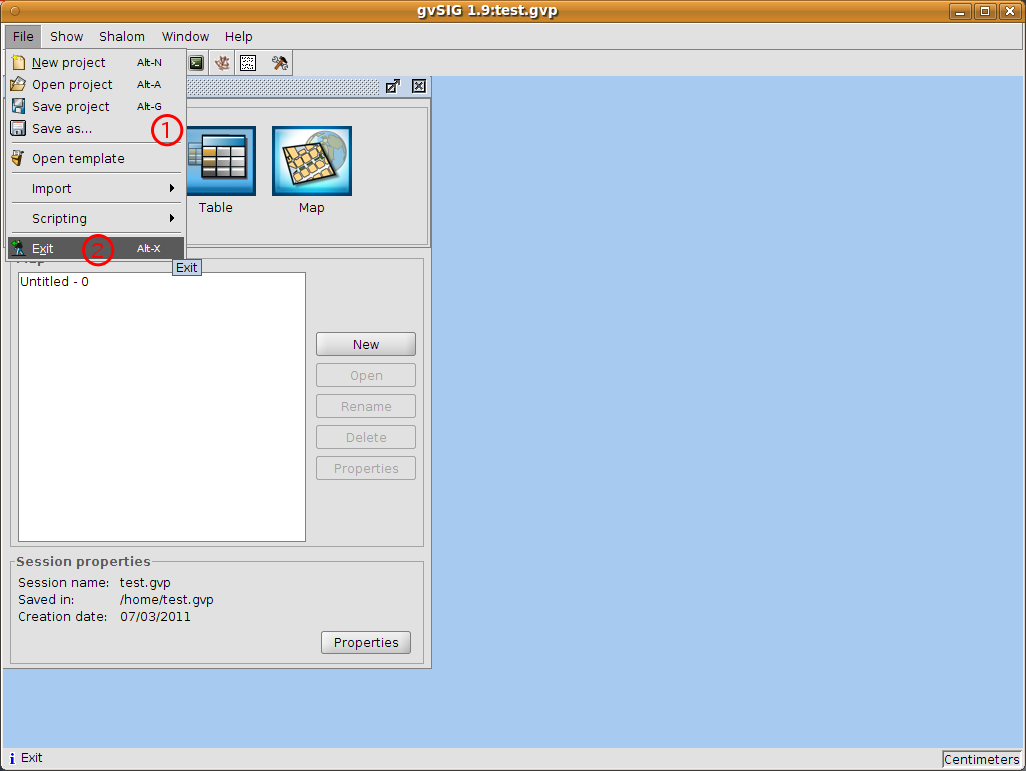
Some English help and tutorials are available on the
gvSIG website.