
Ο GeoServer είναι μια εφαρμογή Java. Είναι ένας εξυπηρετητής χαρτών και δεδομένων ώστε αυτά να οπτικοποιούνται σε λογισμικά πελάτες.
Οι συγκεκριμένες οδηγίες περιγράφουν πώς:
- Προσθέτουμε μια πηγή δεδομένων (διανυσματικών ή εικονιστικών) στον GeoServer
- Εφαρμόζουμε χρώμα στα χαρακτηριστικά του χάρτη με τη χρήση στύλ
- Δοκιμάζουμε τα επίπεδα πληροφορίας σε μια δοκιμαστική διαδικτυακή εφαρμογή
- Μαθαίνουμε σχετικά με τους πελάτες που μπορούν να απεικονίσουν τους χάρτες που δημιουργούνται
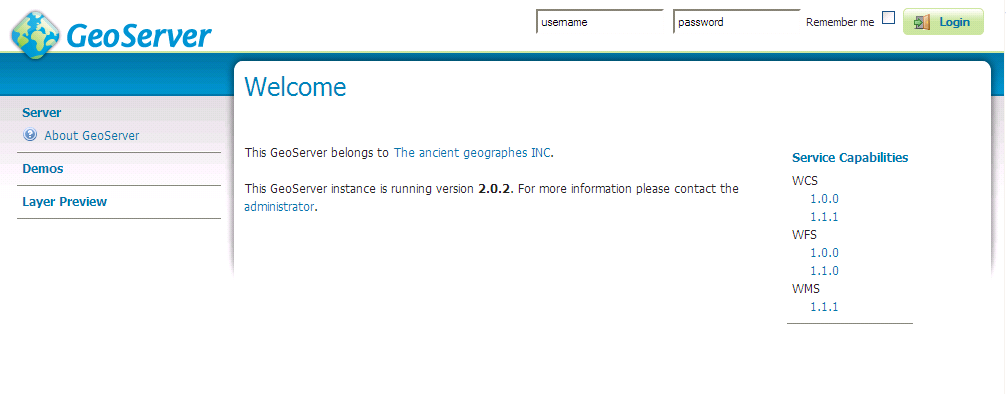
Όταν ξεκινήσετε την σελίδα του GeoServer θα δείτε την παραπάνω οθόνη, το πρώτο πράγμα που χρειάζεται να κάνετε είναι να για εισάγετε τα στοιχεία του χρήστη σας με τη χρήση του ονόματος χρήστη και κωδικού πρόσβασης. Θα δείτε στη συνέχεια την σελίδα διαχείρησης
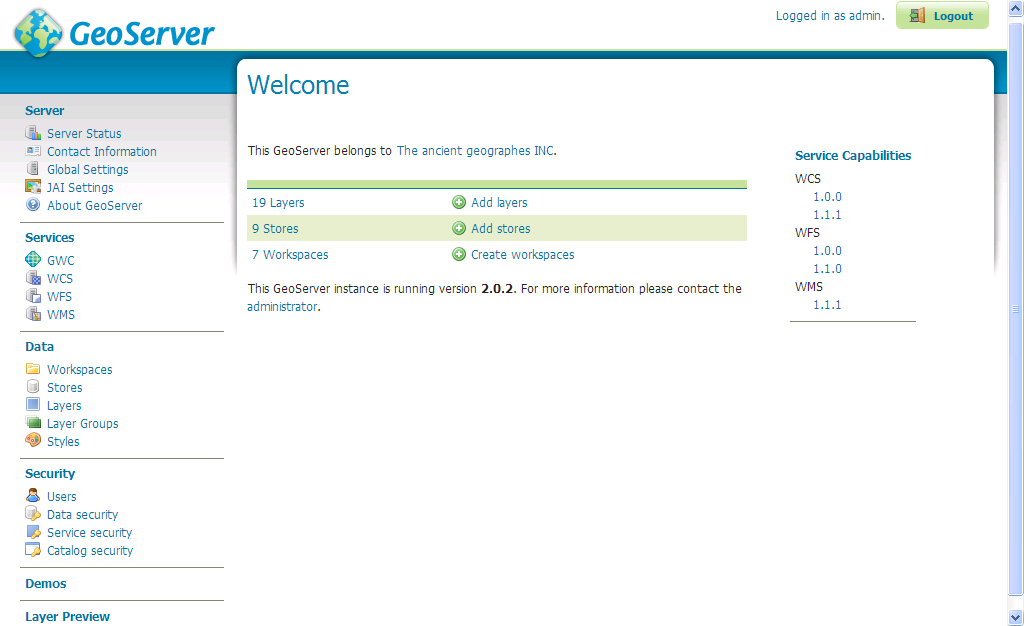
Ο σύνδεσμος Layer Preview στο κάνω αριστερό μενού σας επιτρέπει να δείτε μια προεπισκόπηση των επιπέδων των δεδομένων που είναι φορτωμένα στον εξυπηρετητή.
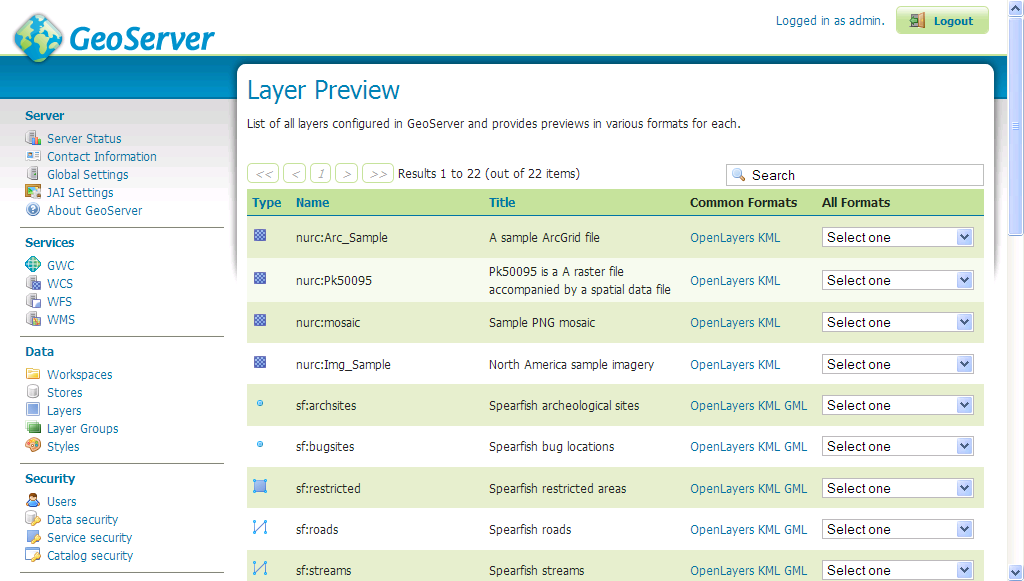
Κυλίστε στο κάτω μέρος της οθόνης και κάντε κλικ στον σύνδεσμο OpenLayers στην γραμμή tiger-ny, αυτό θα ανοίξει ένα νέο παράθυρο με μερικά δοκιμαστικά δεδομένα μέσα του.
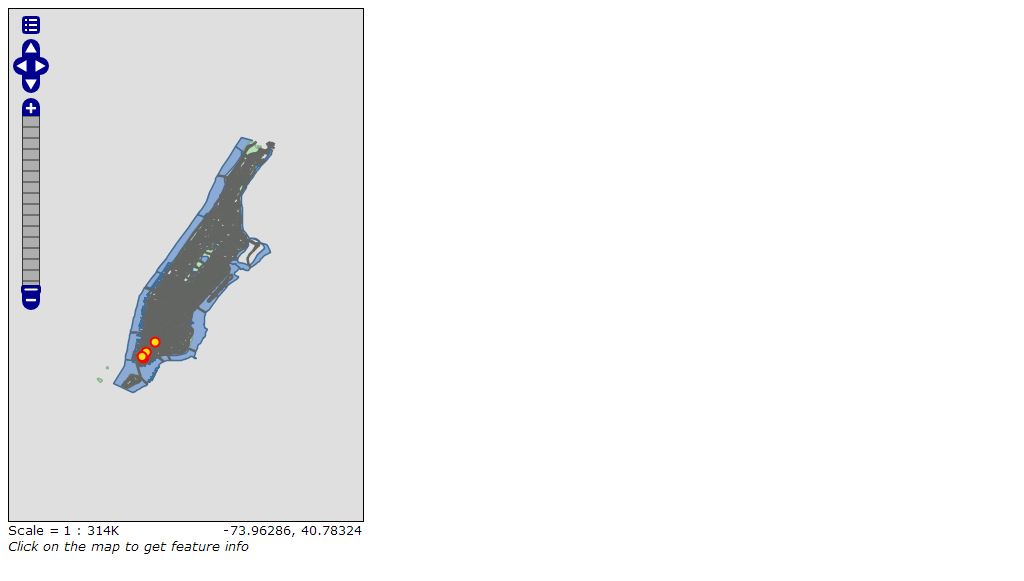
Μπορείτε να μεγενθύνετε στον χάρτη με τρείς τρόπους:
- Με κλικ στη μπάρα μεγέθυνσης αριστερά, όσο ψηλότερα κάνετε κλίκ σε αυτή τόσο μεγαλύτερη μεγέθυνση πετυχαίνετε.
- Με τη χρήση της ρόδας του ποντικιού σας, η κίνηση πρός τα πάνω κάνει μεγέθυνση και η κίνηση προς τα κάτω κάνει σμίκρυνση.
- Ζωγραφίζοντας ένα πολύγωνο στο χάρτη ενώ ταυτόχρονα κρατάτε πατημένο το κουμπί shift key - αυτό θα σας μεγενθύνει στην περιοχή που επιλέξατε με το πολύγωνο (ή όσο κοντά γίνεται με βάση την οθόνη σας).
Note
Δεν θα μπορέσετε να εκτελέσετε τα επόμενα βήματα εαν εργάζεστε σε σύστημα αρχείων με δυνατότητα μόνο ανάγνωσης (όπως στο live DVD). Θα χρειαστεί είτε να εγκαταστήσετε το GeoServer από το DVD στον σκληρό σας δίσκο ή να δημιουργήσετε ένα σύστημα βασισμένο σε στίκ USB.
Σε αυτό το παράδειγμα θα χρησιμοποιήσουμε τα δεδομένα Natural Earth τα οποία περιλαμβάνονται στο DVD (/usr/local/share/data/natural_earth/).
Αρχικά χρειάζεται να αντιγράψουμε τα δεδομένα στο φάκελο δεδομένων του GeoServer (/usr/lib/geotools-2.0.2/data_dir/data). Δημιουργήσαμε ένα φάκελο με όνομα naturalearth. Χρησιμοποιήσαμε ένα παράθυρο τερματικού, αλλά εσείς μπορείτε να επιλέξετε και μια εφαρμογή διαχείρισης αρχείων αν το προτιμάτε.
cd /usr/lib/geotools-2.0.2/data_dir/data
mkdir naturalearth
cp /usr/local/share/data/natural_earth/* naturalearth
Τώρα χρειαζόμαστε να δημιουργήσουμε μια αποθήκη (Store) για τα δεδομένα μας. Από τη σελίδα διαχείρισης GeoServer πηγαίνετε στο Stores και επιλέξτε Add new Store. Θα δείτε αυτή την σελίδα:
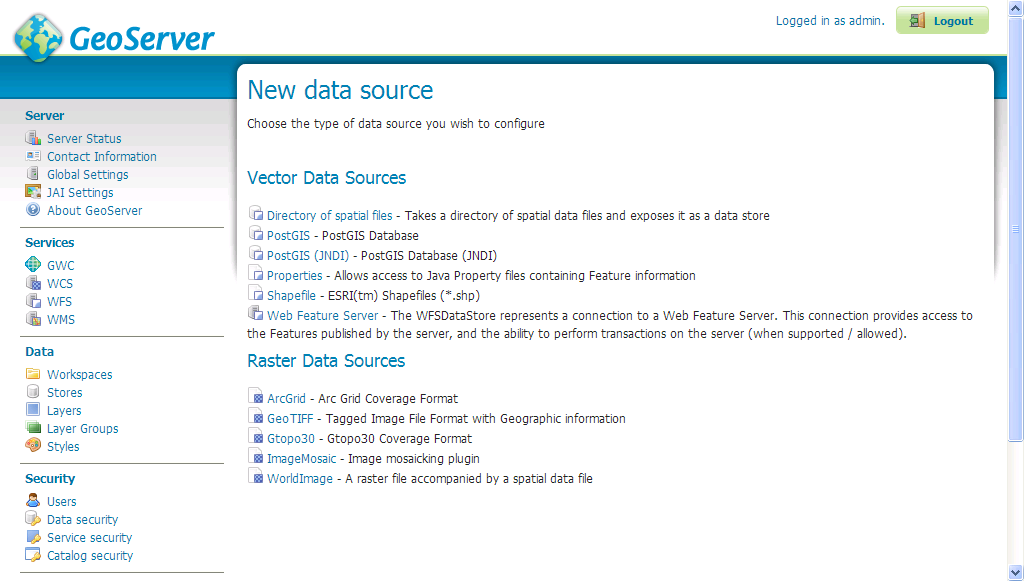
Η σελίδα της νέας αποθήκης δεδομένων
Επιλέξτε το Directory of spatial files, και θα δείτε το επόμενο:
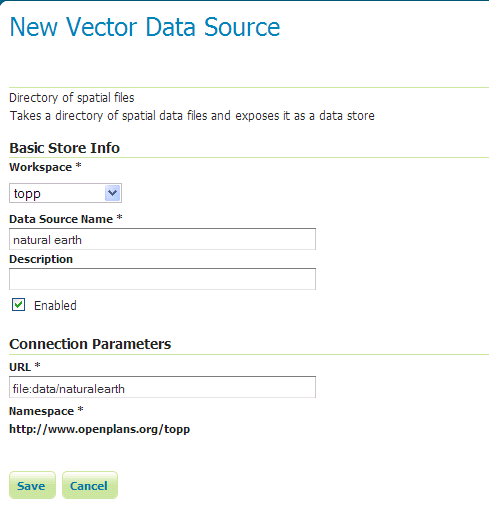
Συμπληρώνοντας την σελίδα νέας αποθήκης δεδομένων
Πληκτρολογήστε ένα όνομα για την νέα αποθήκη - χρησιμοποιήσαμε το Natural Earth και συμπληρώστε την διεύθυνση για τα δεδομένα - σε αυτή την περίπτωση data/naturaleath. Η διεύθυνση των δεδομένων πρέπει να είναι σχετική με την θέση του φακέλου δεδομένων του GeoServer. Πιέστε save.
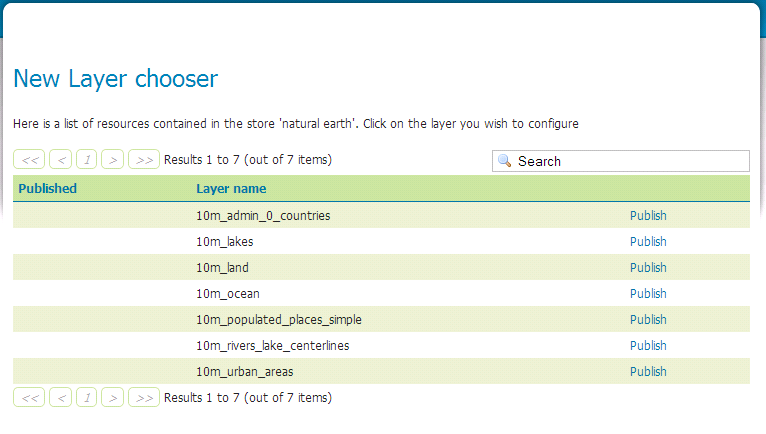
Η αποθήκη δεδομένων Natural Earth
Πιέστε publish δίπλα από το επίπεδο που επιθυμείτε για να ολοκληρώσετε την προσθήκη των δεδομένων. Αυτό θα σας οδηγήσει στην σελίδα των επιπέδων (Layers):
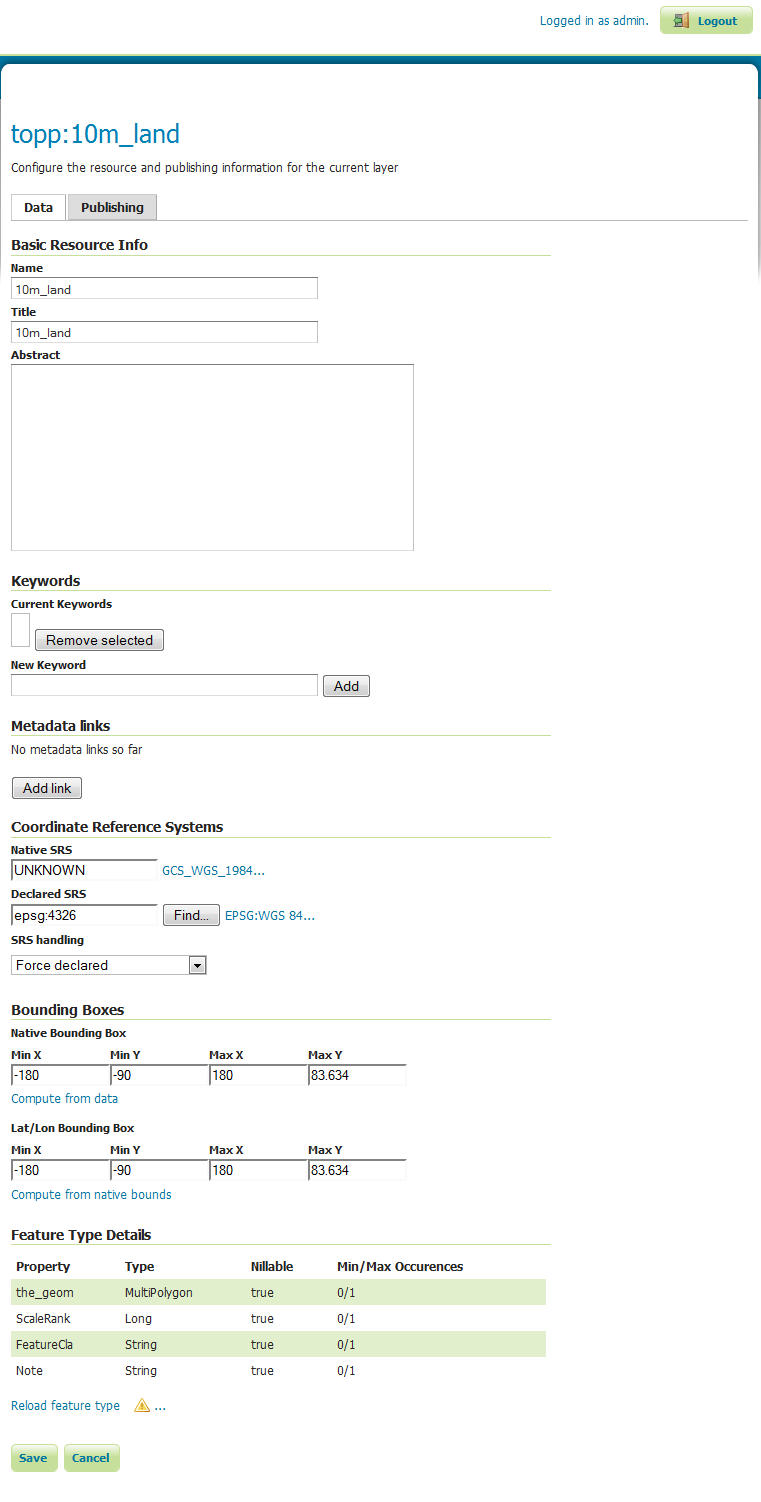
Η σελίδα επιλογής επιπέδων
Εαν κυλήσετε τη σελίδα θα προσέξετε ότι ο GeoServer έχει συμπληρώσει πολλά πεδία για εσάς. Όταν φτάσετε το Coordinate Reference System θα παρατηρήσετε ότι κάτω από το Native SRS έχει την ένδειξη UNKNOWN [#esri]_ και θα χρειαστεί να συμπληρώσετε το επόμενο πεδίο (declared SRS) για να σιγουρευτήτε πως ο GeoServer γνωρίζει που βρίσκονται τα δεδομένα. Για την ώρα εμπιστευθείτε μας και πληκτρολογήστε epsg:4326 στο πεδίο,
ή πηγαίνετε στο http://prj2epsg.org/search και συμπληρώστε το κείμενο που βλέπετε
αν κάνετε κλικ δίπλα στην ένδειξη “UNKNOWN”. Στη συνέχεια πιέστε το Compute from data και Compute from native bounds ώστε να συμπληρωθούν αυτόματα τα όρια της έκτασης των δεδομένων. Στο τέλος επιλέξτε save και έχετε δημοσιεύσει το πρώτο σας επίπεδο.
Note
Εαν δείτε το επίπεδο αυτό στην προεπισκόπηση δεν εμφανίζεται πολύ ωραία γιατί χρησιμοποιεί το προεπιλεγμένο στύλ. Στη επόμενη παράγραφο θα δούμε πως να παράγουμε πιο ωραίο αισθητικό αποτέλεσμα.
Για τη διαμόρφωση στύλ ενός επιπέδου χάρτη στον GeoServer χρησιμοποιείται ένα πρότυπο του OGC που ονομάζεται Styled Layer Descriptors (SLD). Αυτό αναπαρίσταται σε αρχεία XML τα οποία περιγράφουν τους κανόνες που χρησιμοποιούνται για να εφαρμοστούν συμβολισμοί στα δεδομένα.
Για αρχή δημιουργήθηκε το σύνολο δεδομένων Γης και Ωκεανών. Μπορείτε να δημιουργήσετε SLD αρχεία με τη χρήση ενός επεξεργαστή κειμένου, αλλά ορισμένες φορές ένα γραφικό περιβάλλον είναι καλύτερο. Υπάρχουν πολλές εναλλακτικές γι αυτό. Επιλέξαμε να χρησιμοποιήσουμε το
uDig (http://udig.refractions.net/) το οποίο μας επιτρέπει
να ανοίγουμε τα shapefiles κατευθείαν και να δημιουργούμε απλά στύλ με τη χρήση γραφικού περιβάλλοντος, αλλά επίσης και με έναν απλό επεξεργαστή κειμένου αν χρειαστεί.
Note
Για περισσότερες λεπτομέρειες για τη χρήση του uDig δείτε το uDig quickstart
Ανοίγουμε το uDig και προσθέτουμε τα shapefiles (με τη χρήση του κουμπιού add data πάνω αριστερά). Προσθέτουμε τα επίπεδα 10m_land και 10m_ocean στο παράθυρο του χάρτη. Το uDig αυτόματα εφαρμόζει ένα απλό στύλ για να μπορείτε να δείτε τα δεδομένα.
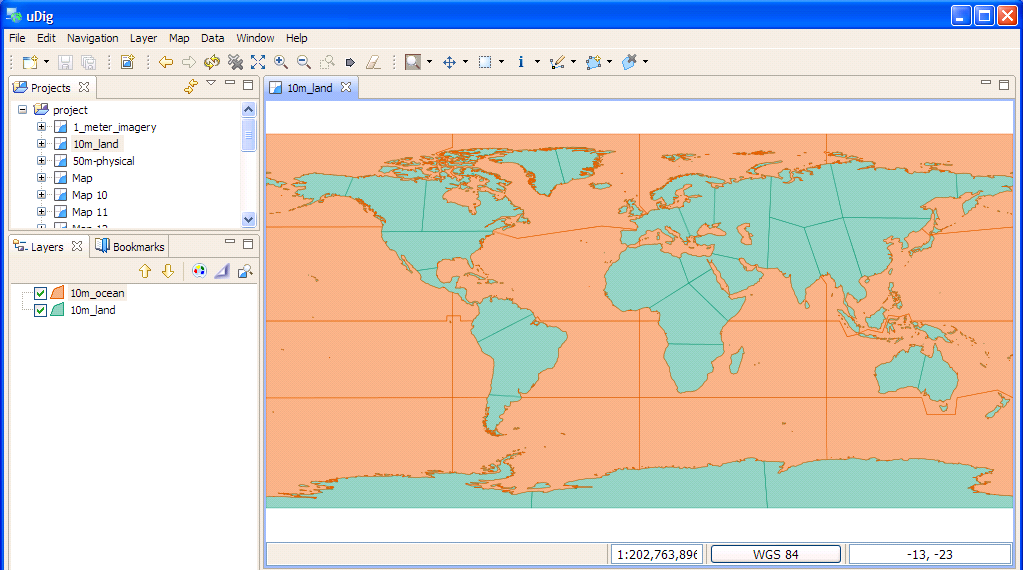
Βασικό στύλ στο UDig
Προφανώς δεν θέλουμε να κρατήσουμε πορτοκαλί χρώμα στον ωκεανό. Επομένως στην λίστα επιπέδων επιλέξτε το κουμπί στύλ (μοιάζει με παλέτα ζωγράφου).
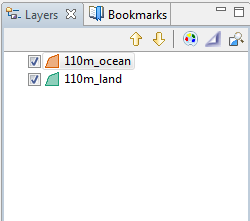
Το παράθυρο λίστας επιπέδων
Αυτό θα ανοίξει το παράθυρο στύλ - και σε αυτό το παράθυρο μπορείτε να επιλέξετε ένα ωραίο μπλέ για τους ωκεανούς κάνοντας κλίκ στο χρωματιστό κουτί επιλέγοντας το χρώμα με το κατάλληλο εργαλείο που εμφανίζεται. Επιπλέον μπορείτε να αυξήσετε την αδιαφάνεια στο 100% για να εμφανίζεται καλύτερα το χρώμα.
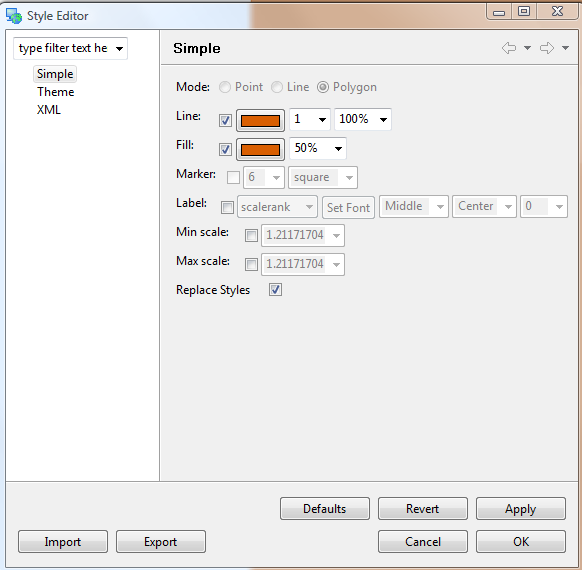
Το παράθυρο στύλ
Με το τέλος της διαδικασίας επιλέξτε OK και το uDig εμφανίζει τις αλλαγές.
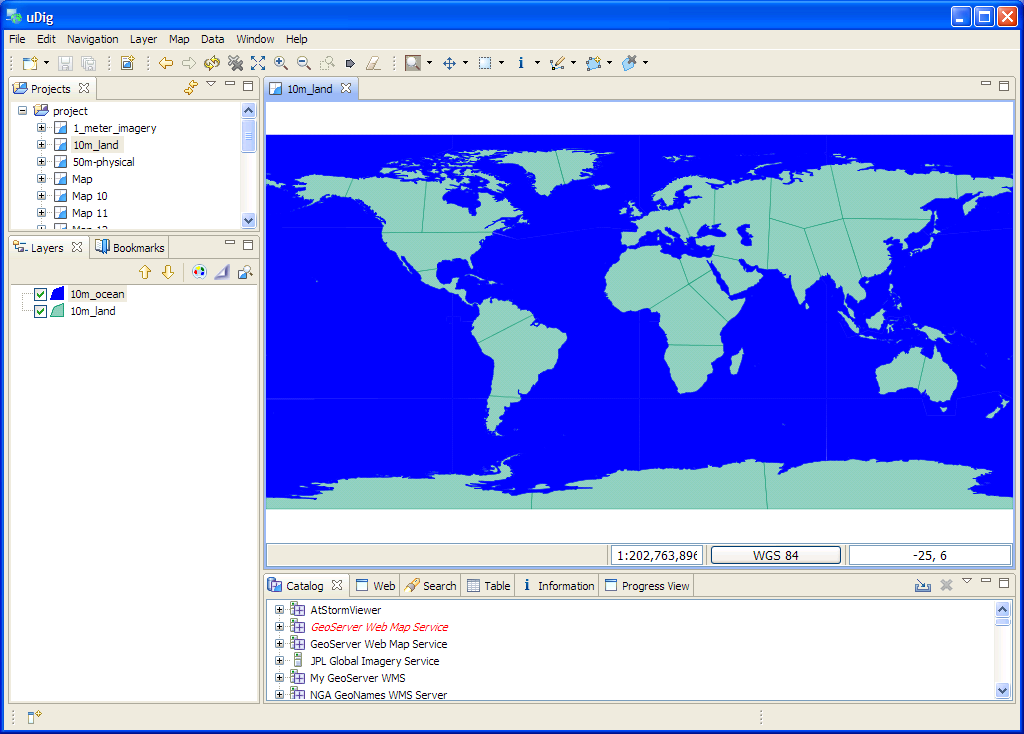
Μπλέ Ωκεανοί
Τελικά, μπορείτε να επαναλάβετε τα παραπάνω βήματα για να αλλάξετε το χρώμα για το επίπεδο της ξηράς. Επιπλέον μπορείτε να ορίσετε δική σας απόχρωση αν τα βασικά χρώματα δεν σας ικανοποιούν από το define custom colors.
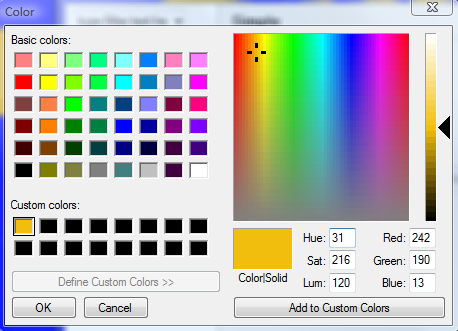
Ορίζοντας καλύτερο χρώμα για την ξηρά
Με αυτές τις αλλαγές έχουμε καλύτερο αποτέλεσμα στο χάρτη
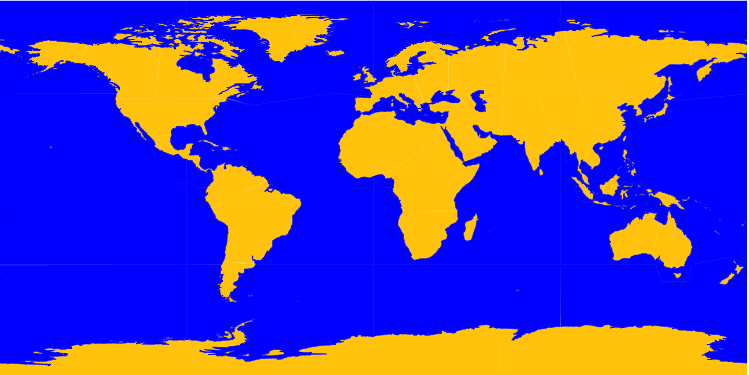
Ένας βασικός χάρτης της Γής
Τώρα χρειάζεται να μεταφέρουμε τα στύλ στον GeoServer - στο παράθυρο στύλ υπάρχει κουμπί εξαγωγής (export) το οποίο μας επιτρέπει να σώσουμε το στύλ σε αρχείο SLD. Σώζουμε και τα 2 στύλ μπορούμε να μεταφερθούμε στον GeoServer στη σελίδα διαχείρισης και επιλέγοντας το κουμπί Styles (στο τέλος της περιοχής Data). Επιλέγουμε τον σύνδεσμο Add New Style, στο κάτω μέρος αυτής της σελίδας και υπάρχει ένα πλαίσιο μεταφόρτωσης και ενα κουμπί περιήγησης. Πιέζοντας το κουμπί εντοπίζουμε τα αρχεία SLD που σώσαμε προηγουμένως. Όταν τα εντοπίσουμε, κάνουμε κλικ στο σύνδεσμο μεταφόρτωσης (δίπλα στο κουμπί περιήγησης) και το αρχείο εμφανίζεται τον επεξεργαστή.
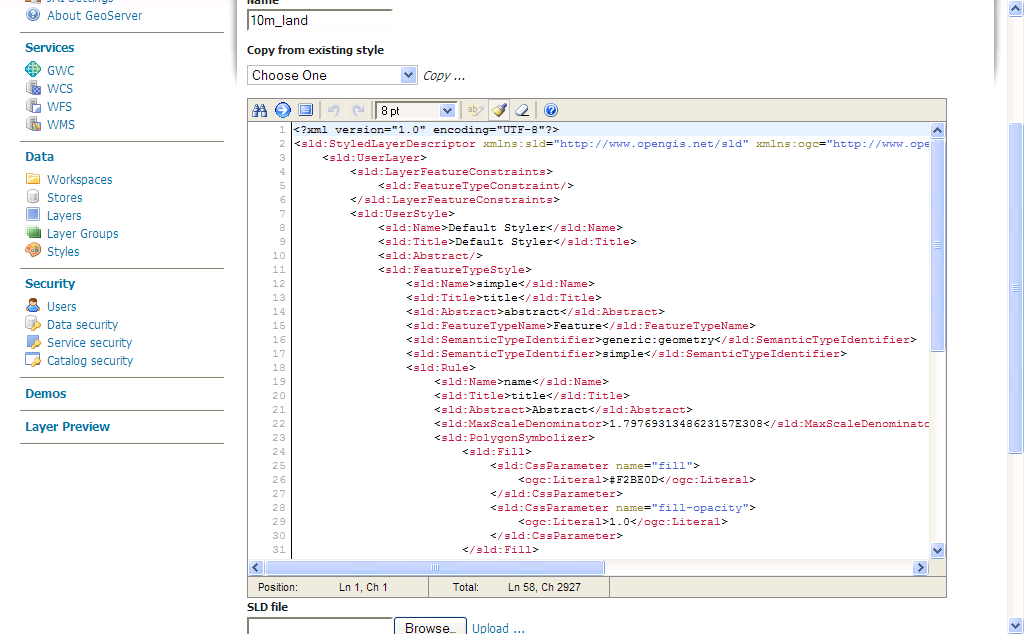
Προσθέτοντας ένα στύλ στον GeoServer
Κάνουμε κλικ στο σύνδεσμο Layers στο μενού στα σριστερά του παραθύρου του GeoServer. Κάνουμε κλίκ στο επίπεδο (π.χ. 10m_land), και έπειτα επιλέγουμε τη σελίδα Publishing και αλάζουμε το πλαίσιο Default Style
στο όνομα του στύλ σε αυτό που μεταφορτώσαμε προηγουμένως.
Στη συνέχεια πηγαίνοντας στη σελίδα προεπισκόπησης ελέγχουμε αν ο χάρτης μας δείχνει ωραίος.
There are example style files for all of the example Natural Earth layers in /usr/local/share/geoserver.
Υπάρχουν πολλές εφαρμογές που μπορούν να εμφανίσουν τα επίπεδα WMS που σερβίρει ο GeoServer. Αυτή είναι μια μικρή λίστα με μερικά από αυτά